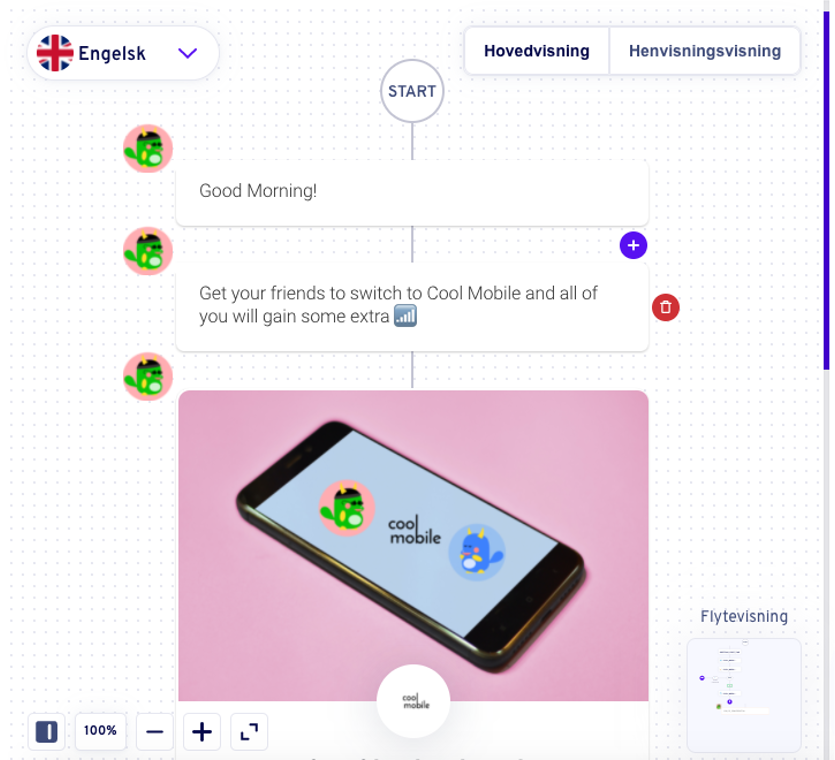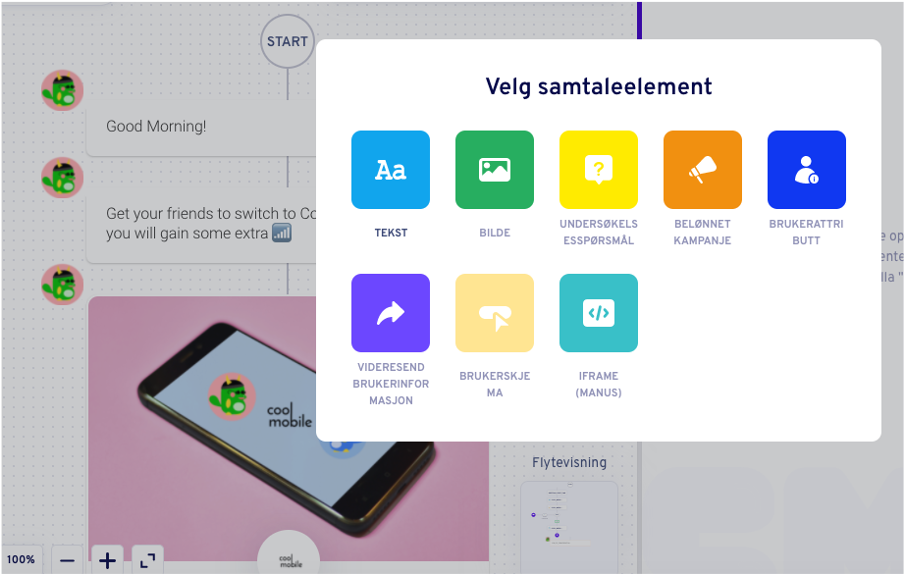Console tutorial
Test
Dette er en guide for hvordan du bruker konsollen etter innlogging. Lær om: Hvordan du leser av kampanjer og resultater. Hvordan du kan sette opp sette opp nye kampanjer. Hvordan du endre eksisterende kampanjer.
Hvordan lese av kampanjer og resultater?
Dashboardet ser slik ut, her finner du oversikt over eksisterende kampanjer, resultater og målsettinger.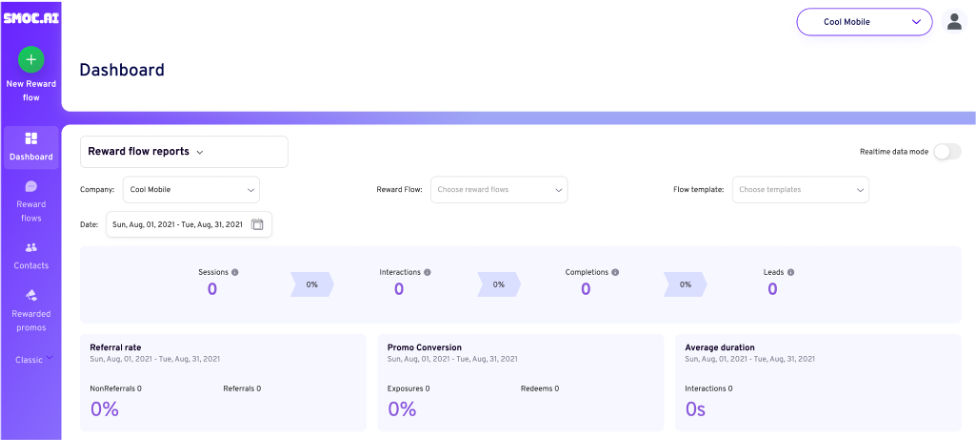
Dato:Velge hvilken periode du vil se resultater for.
Reward flow:Velge hvilken Reward Flow du ønsker å se resultater for.
Bilde under viser deg fire nøkkeltall som er svært relevant for din aktive kampanje:
Sesjoner:
Dette tallet viser hvor mange som har gått inn i chatten/samtalen.
Interaksjoner:
Dette tallet viser hvor mange som har klikket seg videre i chatten,
Fullføringer:
Dette viser hvor mange som har fullført sesjonen/samtalen.
Interessenter:
Dette viser hvor mange som har trykket seg videre/registrert seg.
% tallet i midten viser hvor mange som har blitt med de ulike stegene ovenfor videre i prosentandel.
Videre nedover viser dashbordet følgene data:
Henvisningsgrad:
Viser hvor mange av de som har klikket seg inn som deler linken videre med noen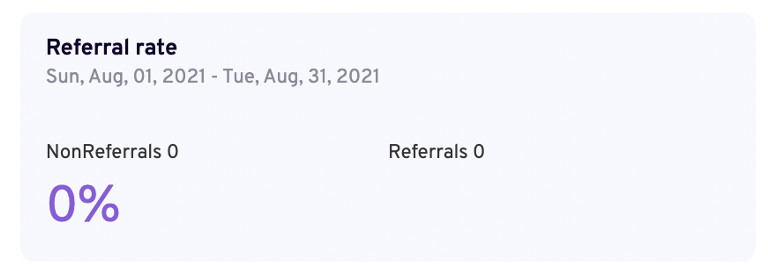
Promo konvertering:
Viser hvor mange av de som har blitt konvertert gjennom promoteringen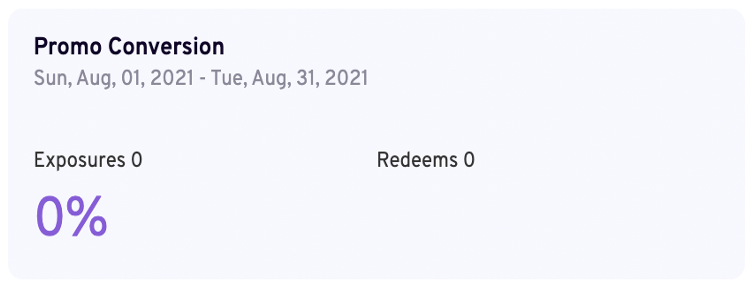
Gjennomsnittlig varighet:
Viser hvor lenge de som er inne i samtalen er inne i gjennomsnitt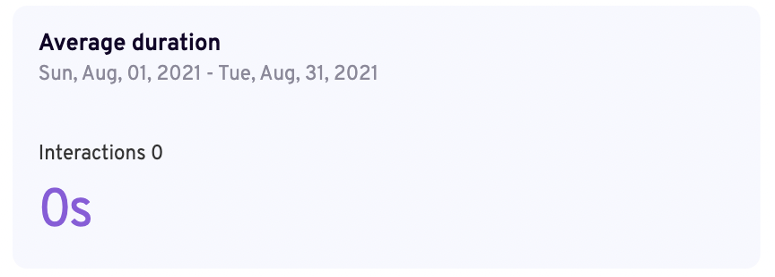
Sesjoner/samtaler:
Viser hvordan trafikken av de som har åpnet Flowen fordeler seg utover for den valgte perioden.
Illustrerende graf som viser trafikken for valgt periode
Viser datoene du har lagt inn som valgt periode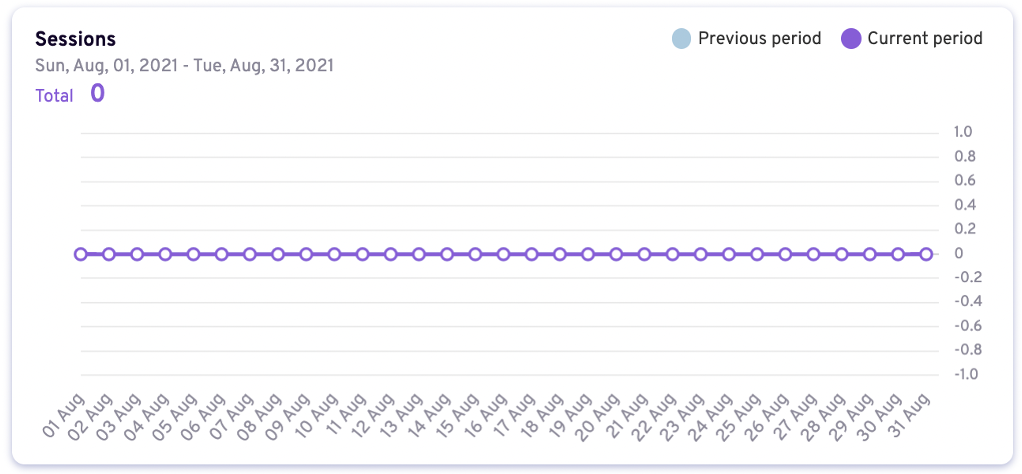
Henvisning:
Videredeling av linken.
Illustrerende graf som viser resultatet for valgt periode
Viser datoene du har lagt inn som valgt periode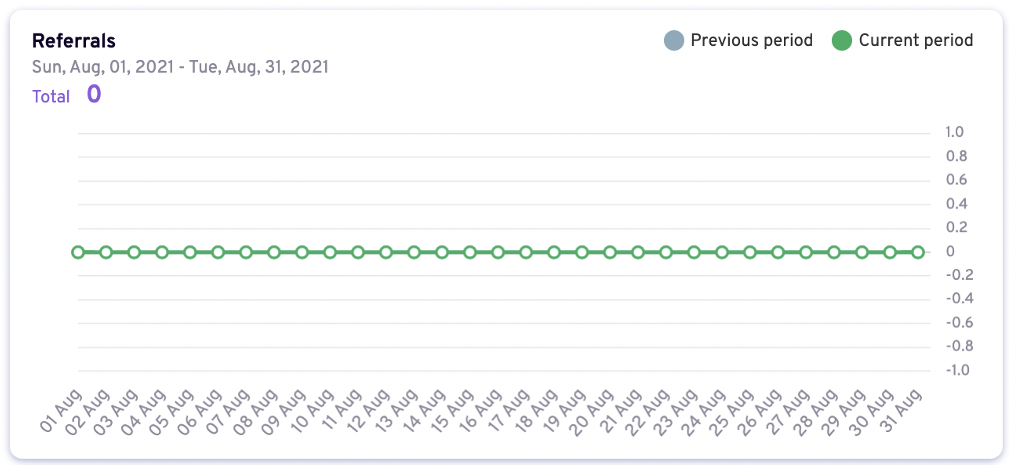
Intressent/Leads:
Leads viser hvor mange som har vist interesse i kampanjen. Det er en potensiell kunde for bedriften
Illustrerende graf som viser resultatet for valg periode
Viser datoene du har lagt inn som valgt periode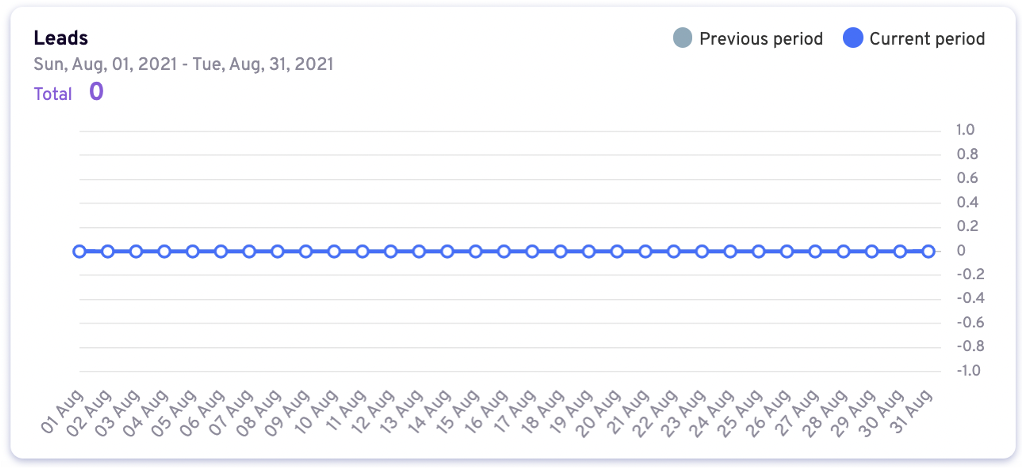
Salg:
Viser hvor mange som har kjøpt eller meldt seg inn i bedriftens abonnent tjeneste. Illustrerende graf som viser resultatet for valg periode Viser datoene du har lagt inn som valgt periode
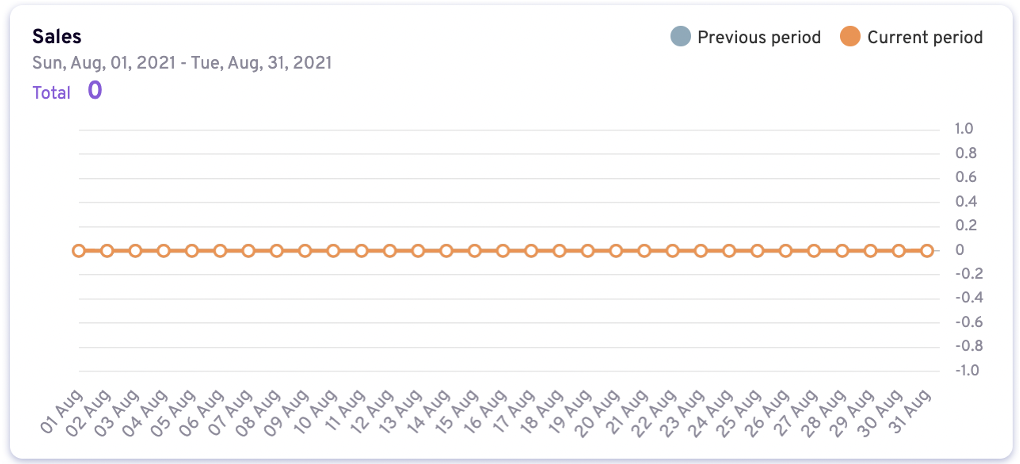
Hvordan sette opp en ny Reward Flow?
For å sette opp en kampanje, trykke på plusstegnet “New reward flow”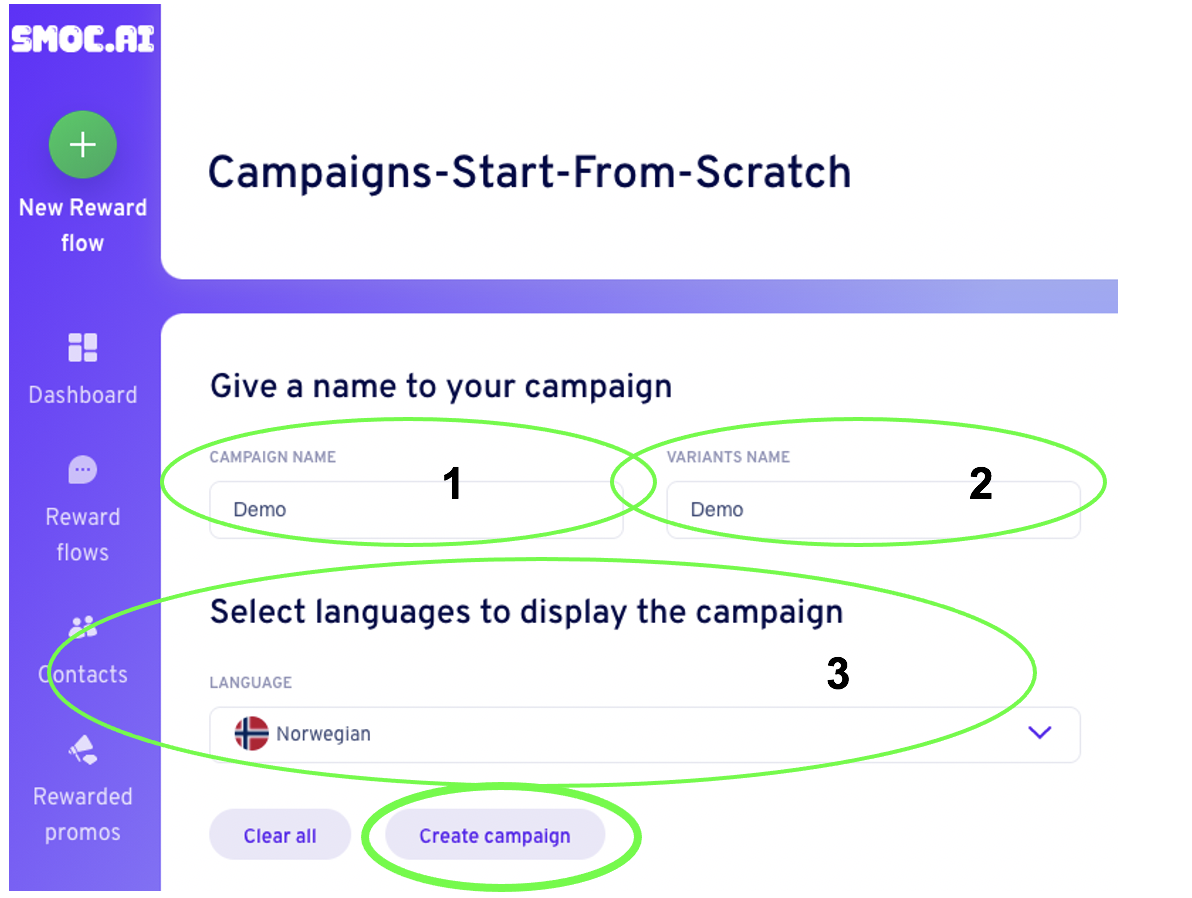
Fyll ut felt 1, 2 og 3. Trykk deretter på “create campaign”
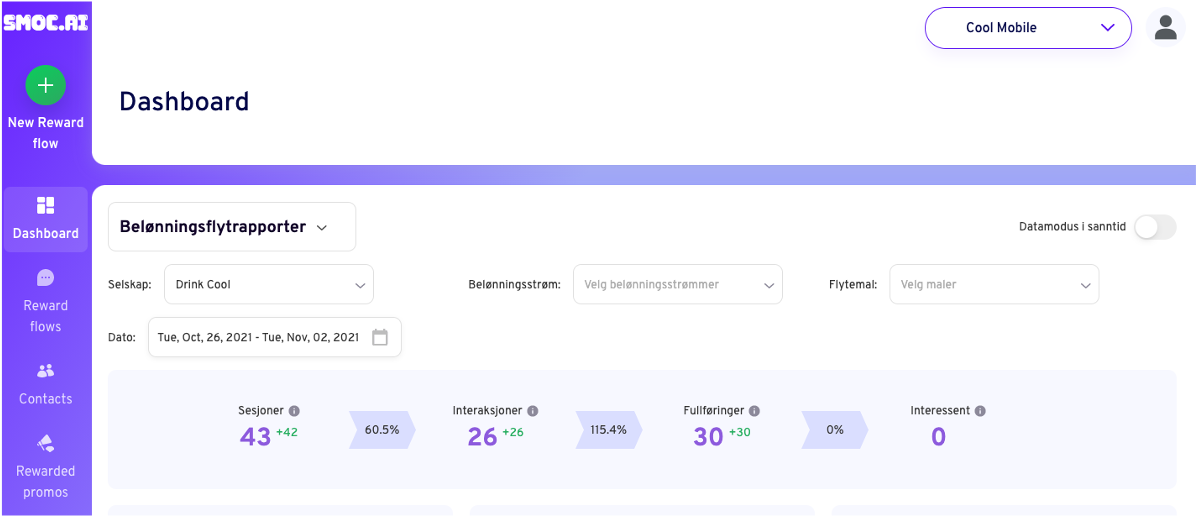
Når du har satt opp en ny kampanje kommer du inn på siden “Reward flows”.
Trykk på den nye kampanjen og de tre prikkene til høyre.
Velg “edit in studio”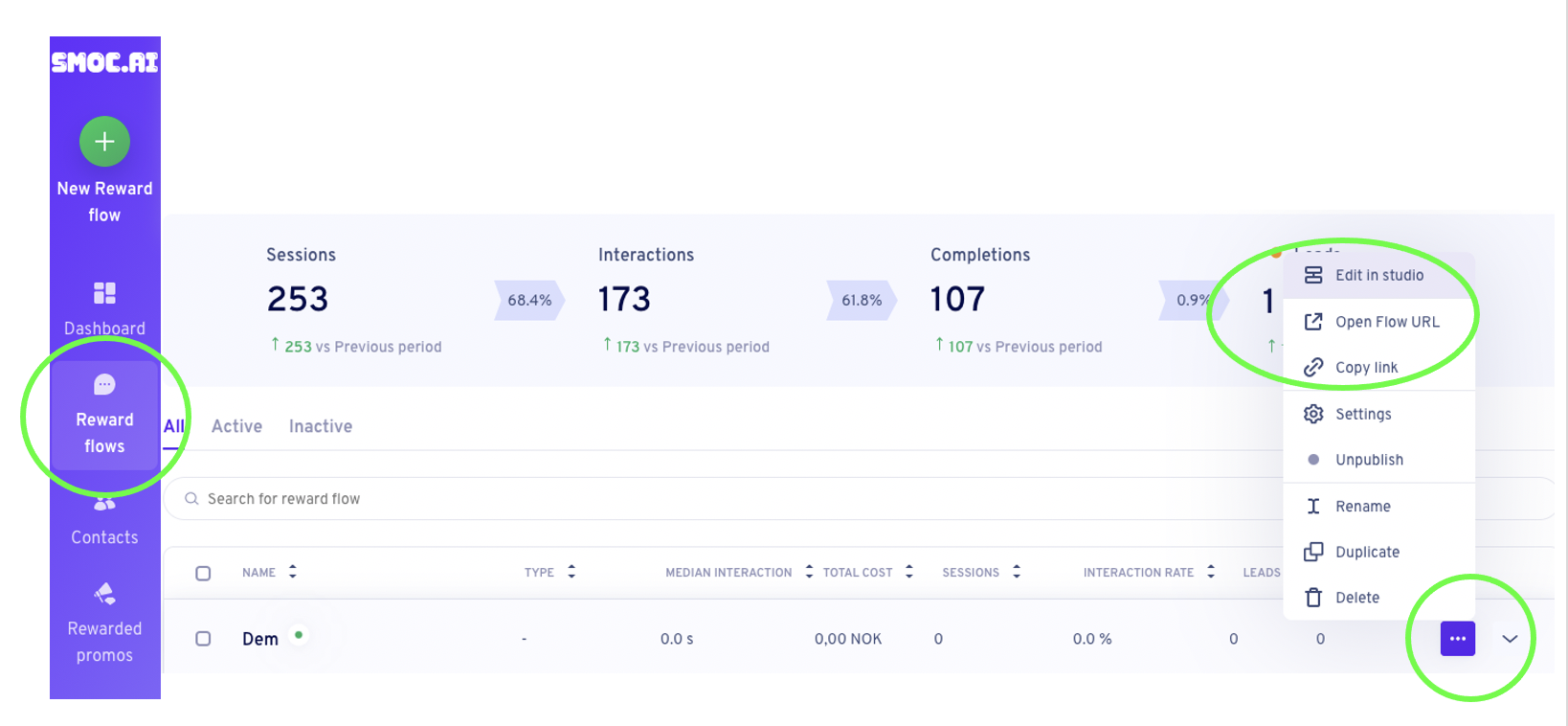
Valg av språk, denne er knyttet opp mot google translate så det er anbefalt å se over formuleringene.
Ved å trykke Samtalevisning får du kampanjen med et annet overblikk. Vi anbefaler å endre den til “samtalevisning” før du begynner å sette opp samtalen.
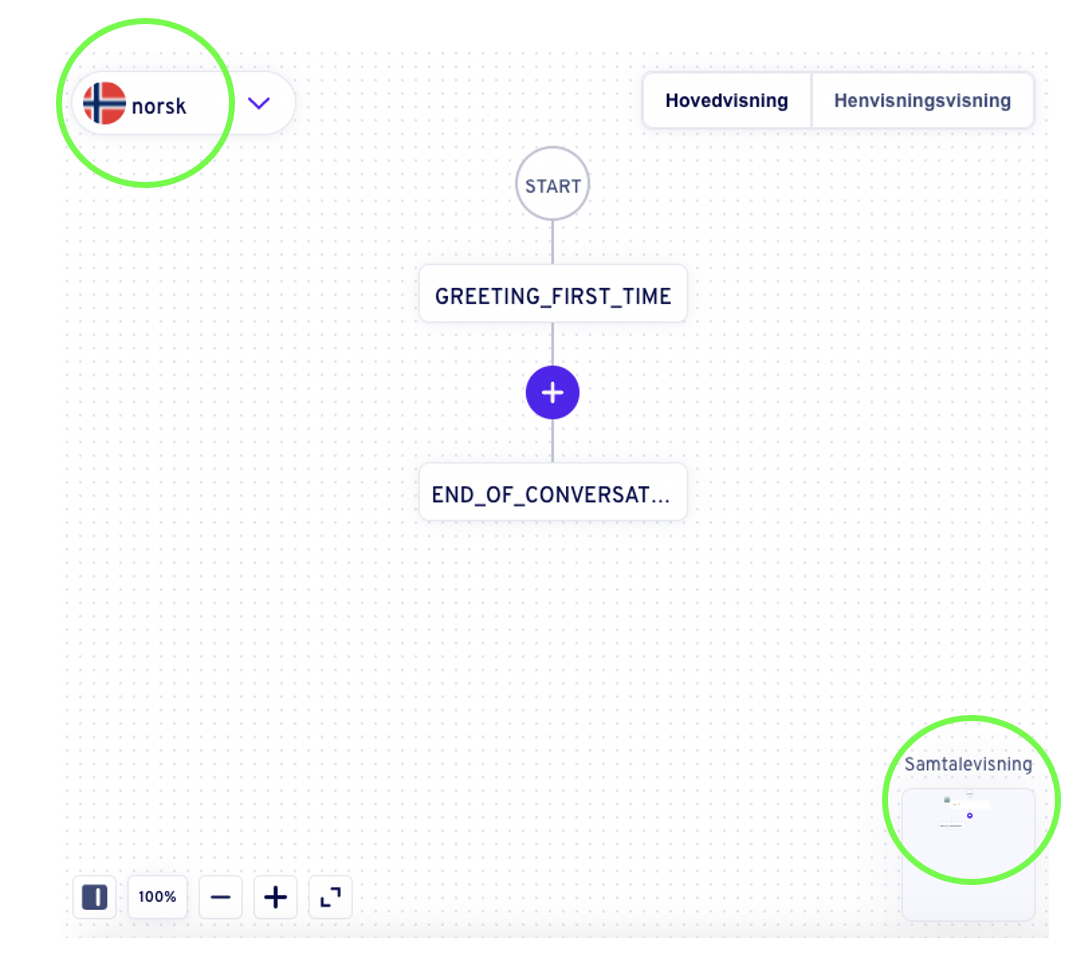
Under ser du samtalen i “samtalevisning” format. Den første boksen er standard og endrer seg etter døgnets tidspunkt.
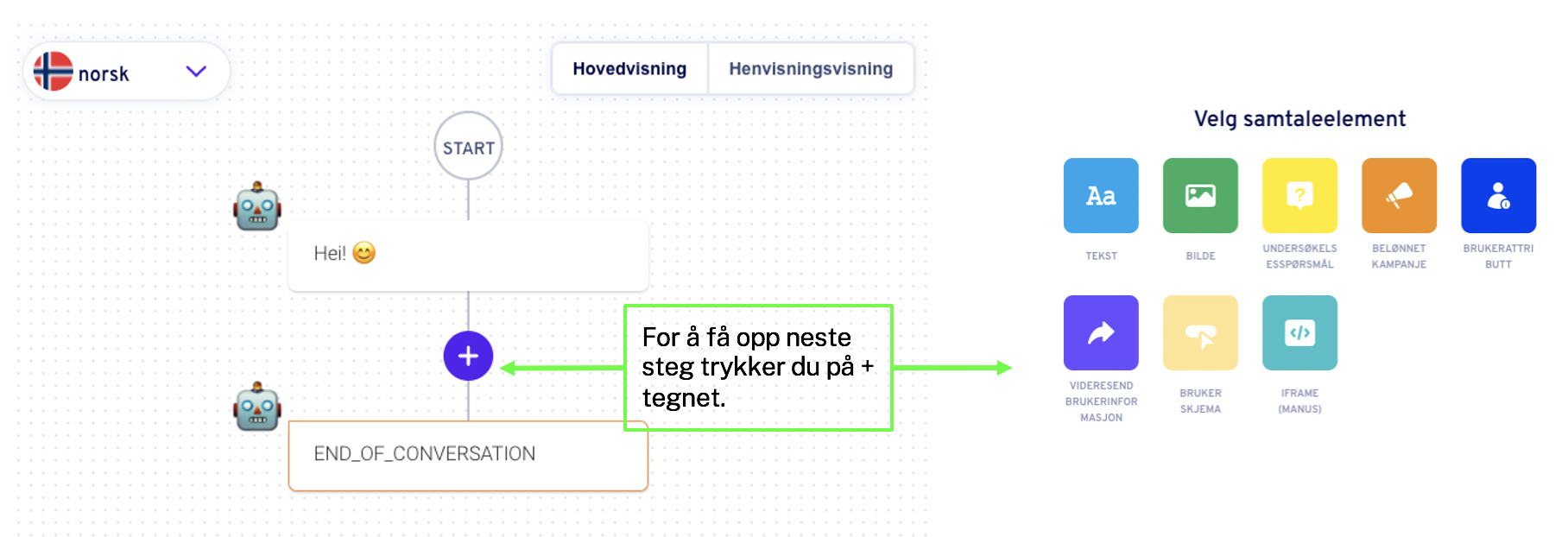
De ulike samtaleelementene betyr:
Tekst: Denne boksen gir deg mulighet til å skrive inn vanlig tekst og legge inn emoji.
Bilde: Denne boksen gir deg mulighet til å legge inn bilder i chatten. For eksempel bilde av et produkt.
Belønnet kampanje: Velg mellom ulike belønnede kampanjer tilpasset hensikten til kampanjen
Undersøkelsesspørsmål: Spør spørsmål, og send respondenten direkte videre basert på hva respondenten har svart, se dataene i console- dashbordet
Brukerattributt: Denne boksen gir det mulighet for å velge type belønningstype.
Videresend brukerinformasjon: Innhent informasjon fra brukerne gjennom valgt metode.
Iframe: Bruk iFrame for å vise fram innhold fra en ekstern side
Brukerskjema: Denne boksen gir deg mulighet til å innhente informasjon om kunden
Tekst
Endre navn på snakkeboblen “1 Tekst”, for bedre oversikt i flyteoversikten ved å trykke på de tre prikkene.
Skriv ønsket tekst i denne boksen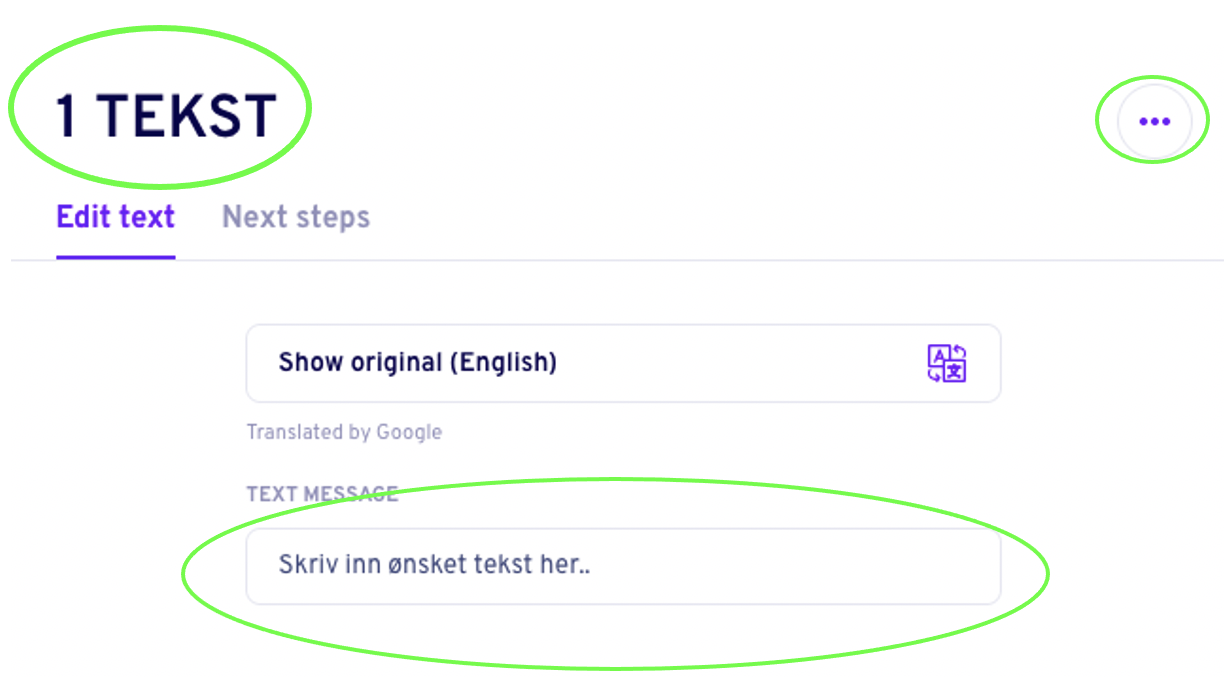
Trykk på neste steg for og sette opp et nytt element.
Velg automatisk for å velge nytt samtaleemne, og velg nytt element for å få opp dashbordet.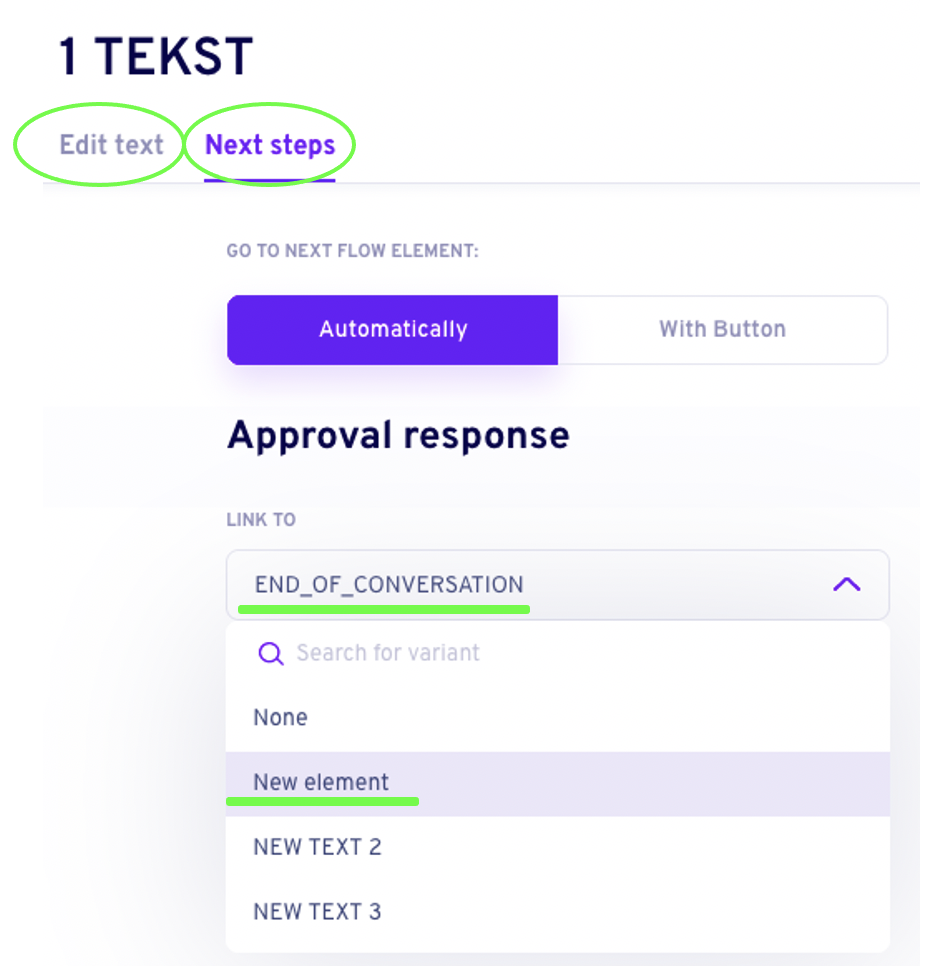
Velg nytt element, eller koble snakkeboblen direkte til et element fra dashbordet (eks. new text 2)
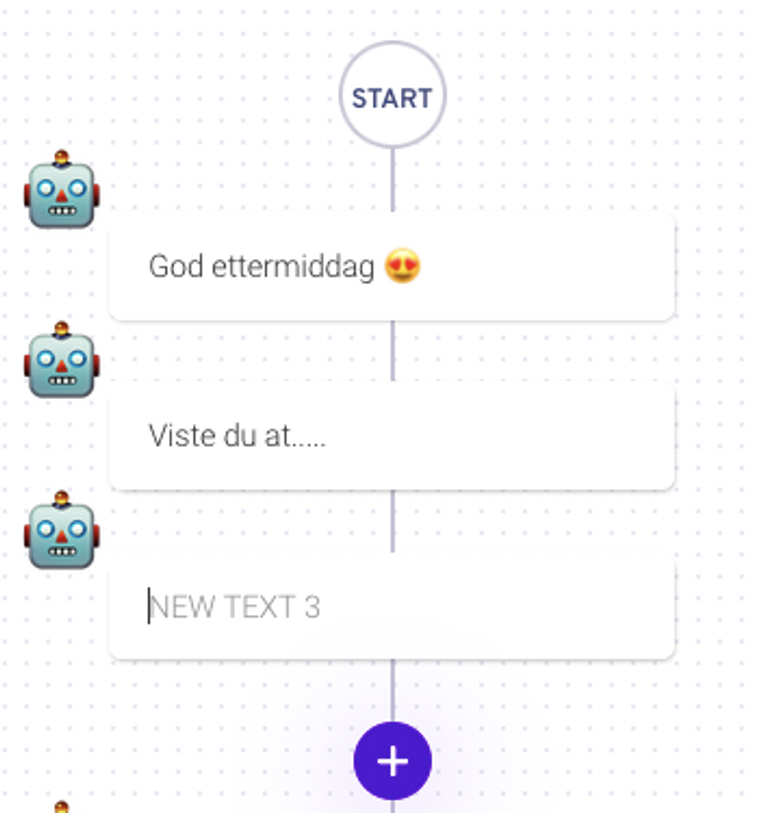
Med knapp kan du la brukerne trykke på alternative svar. Ut ifra hva de svarer sendes de til en ny samtale.
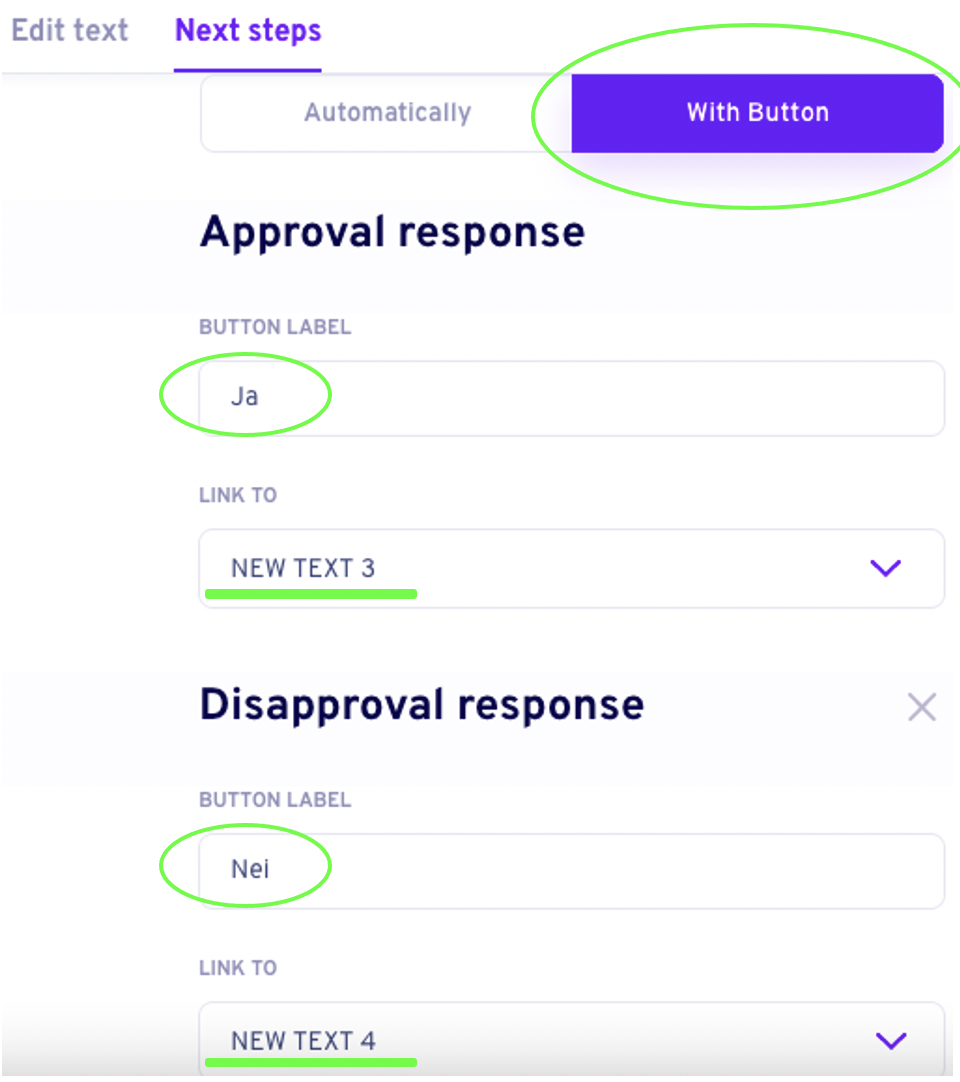
Velg hvilken samtale du cil at svaret skal kobles til. Alternativt velger du “nytt element”, og velger samtaleemner fra dashbordet.
(eks. new text 2)
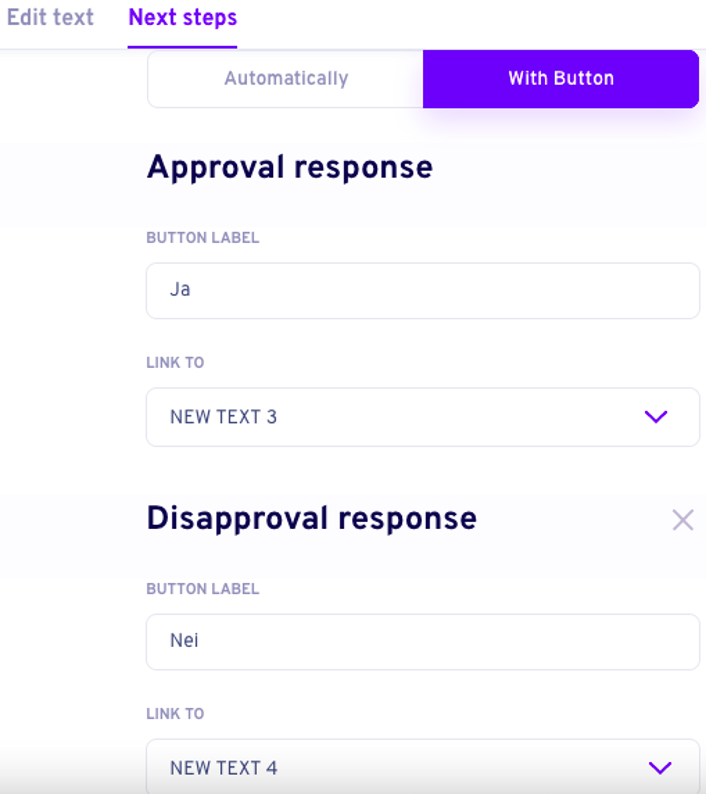
Ved og bruke “Med knapp” vil oversikten kunne se slik ut. Samtalen deles i to og brukerne blir sendt til det nye elementet etter hva de svarer.
Om du ønsker flere alternative svarknapper en to, må du velge “spørreundersøkelse” med “enkel visning”. Se fremgangsmåte under Spørreundersøkelse.
Bilde
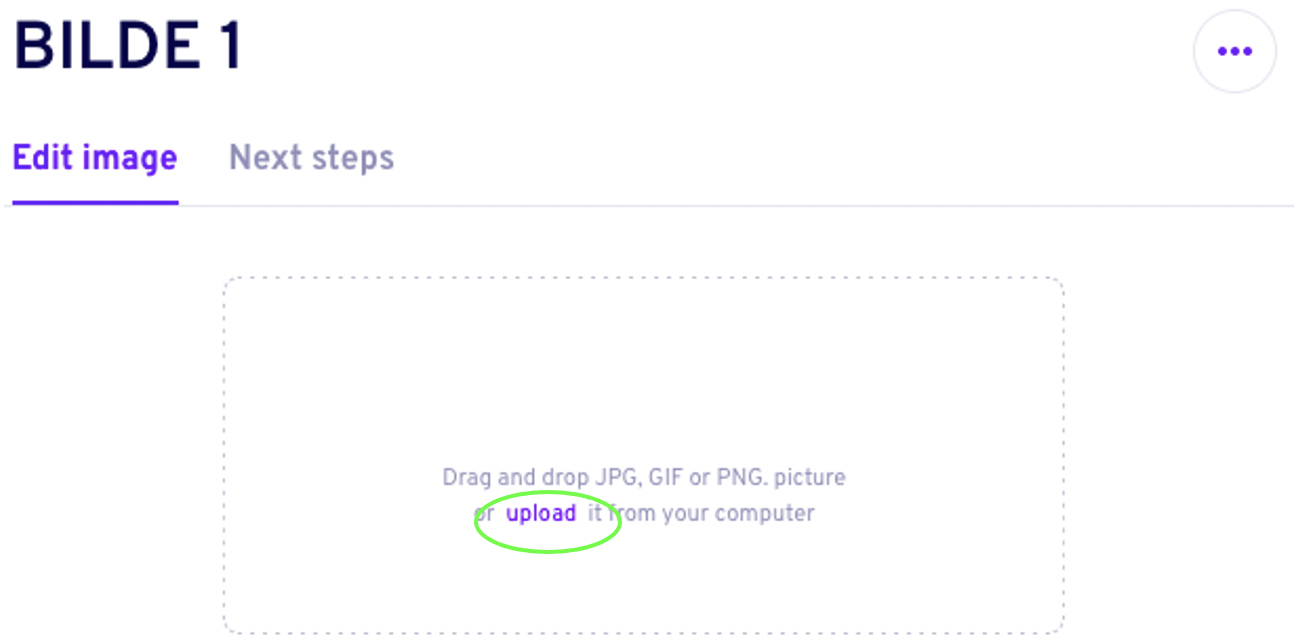
Last opp et bilde fra datamaskinen ved og trykke på “last opp”
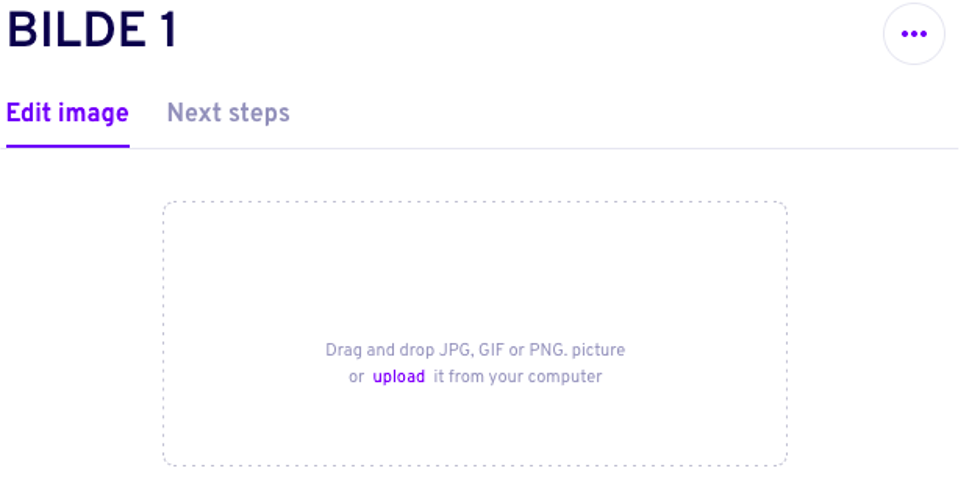
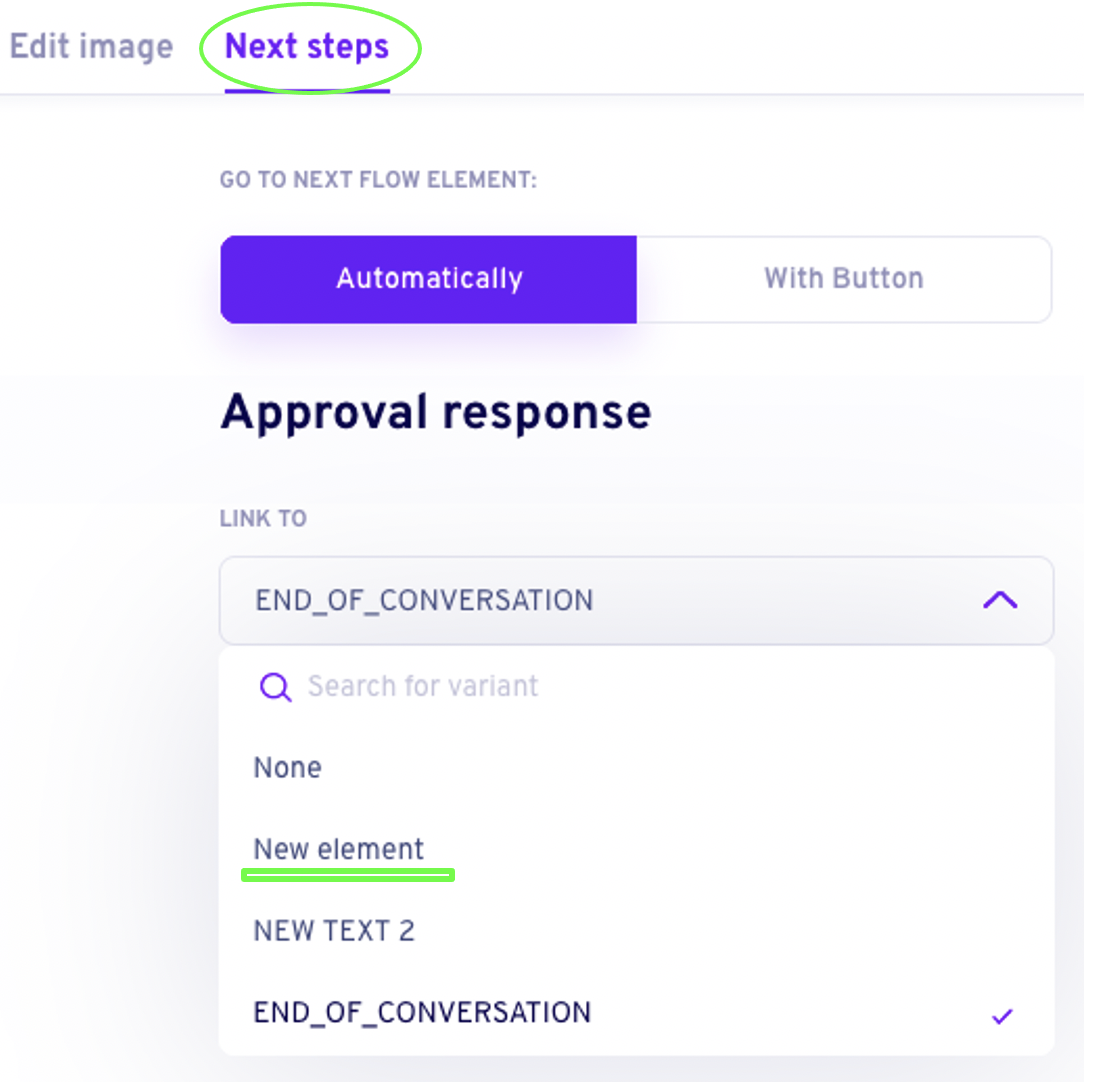
Belønnet kampanje
Ved å trykke på ikonet belønnet kampanje får du opp valg alternativene du ser til høyre. Dersom du velger sponset kampanje er det helt lik fremgangsmåte.
- Velg en Reward Flow
- Trykk lag ny Rewarded Action.
- Velg kampanjeelement
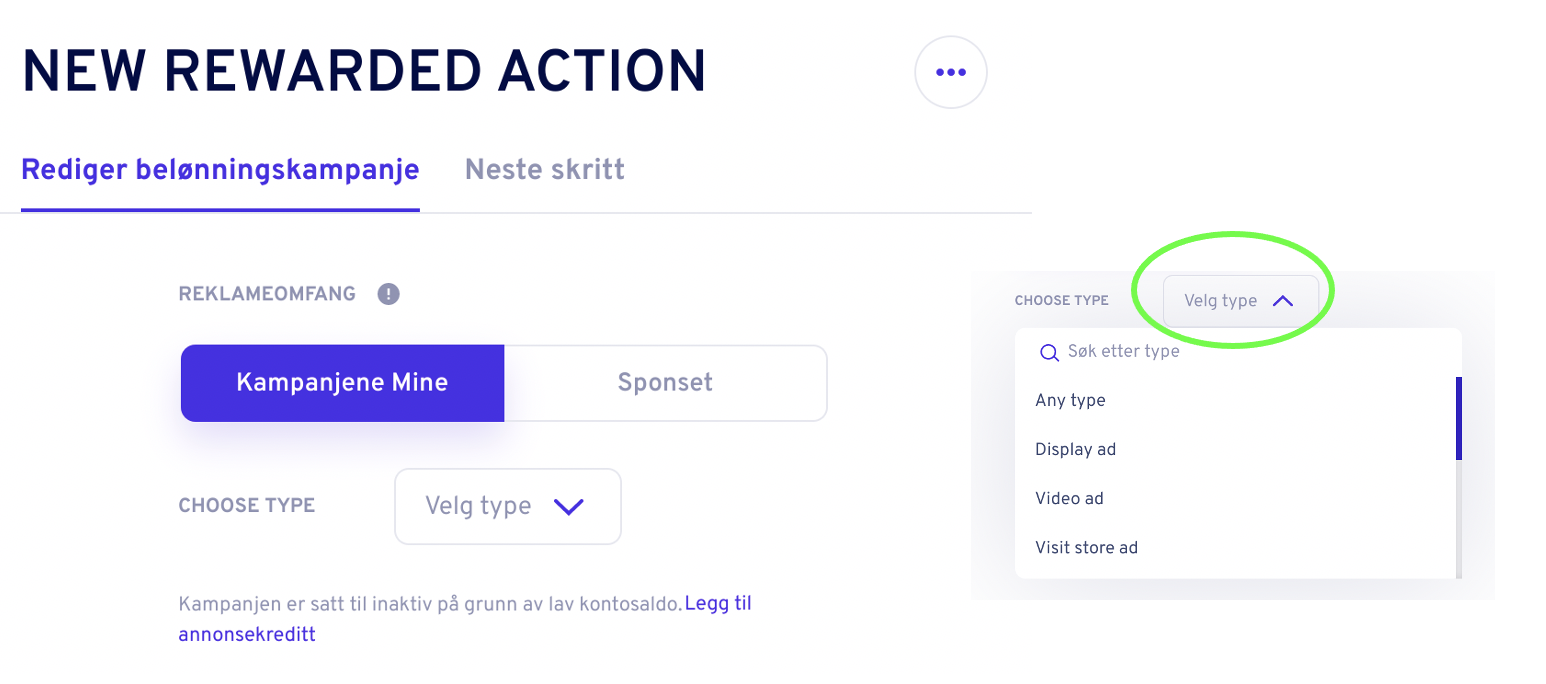
Ved å trykke på “velg type” får du en liste over ulike Reward Flows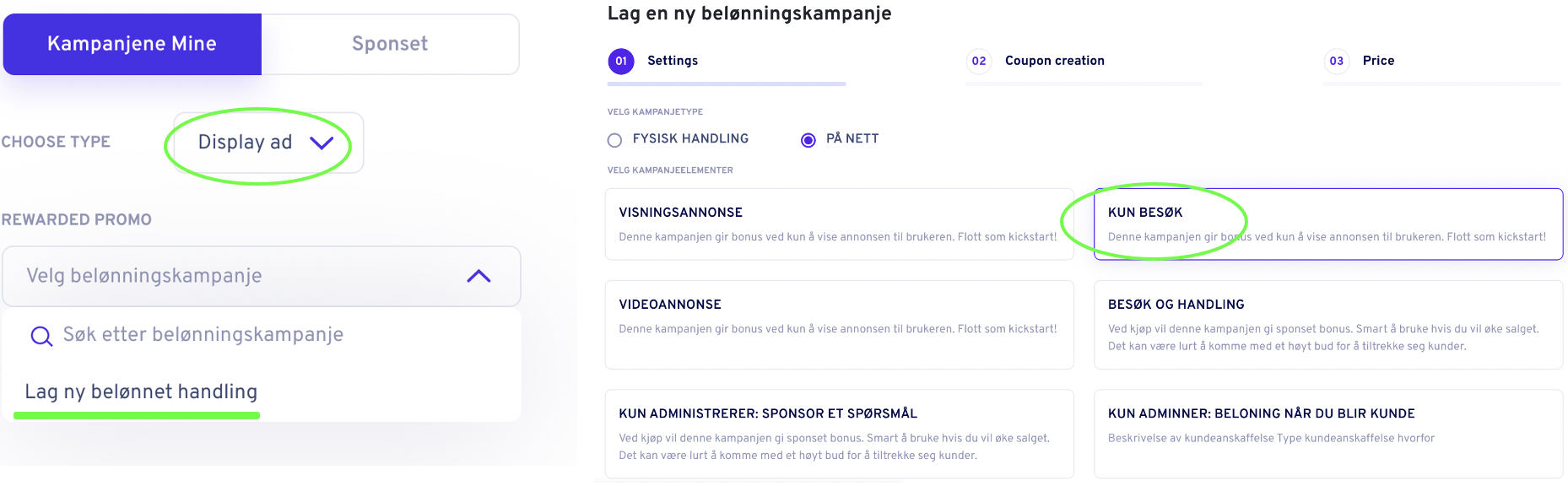
Etter å ha valgt kampanje element kommer du videre til “coupon creation” –> fyll ut de gitte feltene
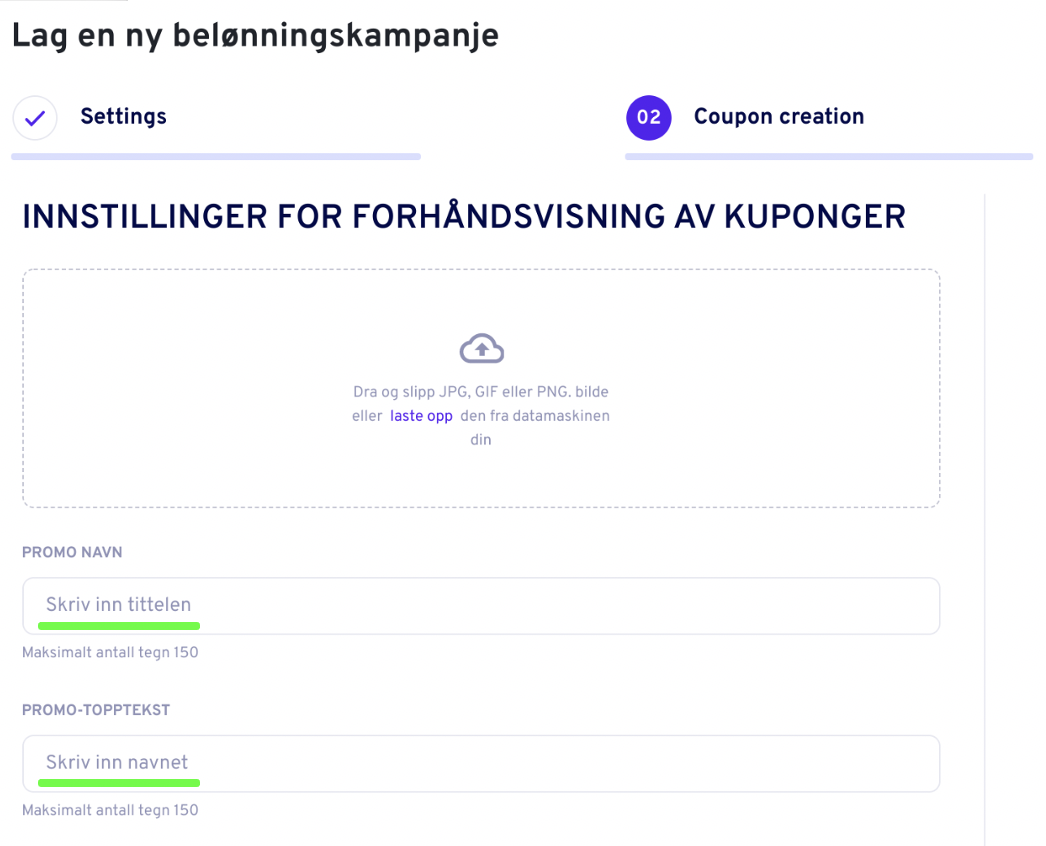
Neders på siden ser du to ulike alternativ som du kan velge å aktivere eller ikke. Anbefalt å ha de på → da en uten kun kan bruke kampanje linken som deles en gang.
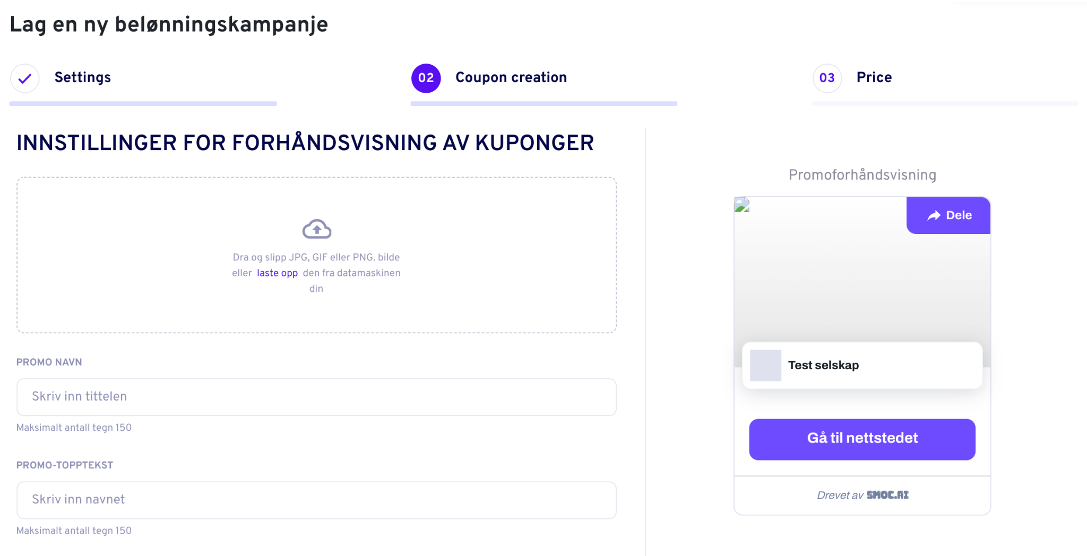
Eksempel:
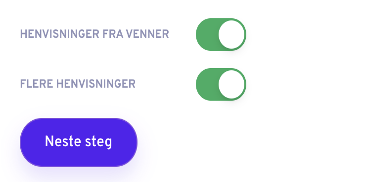
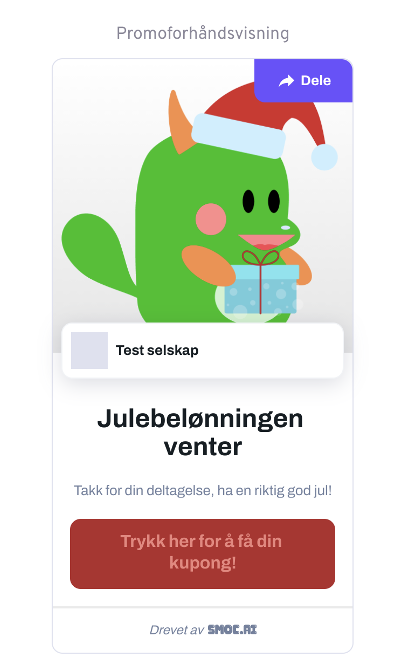
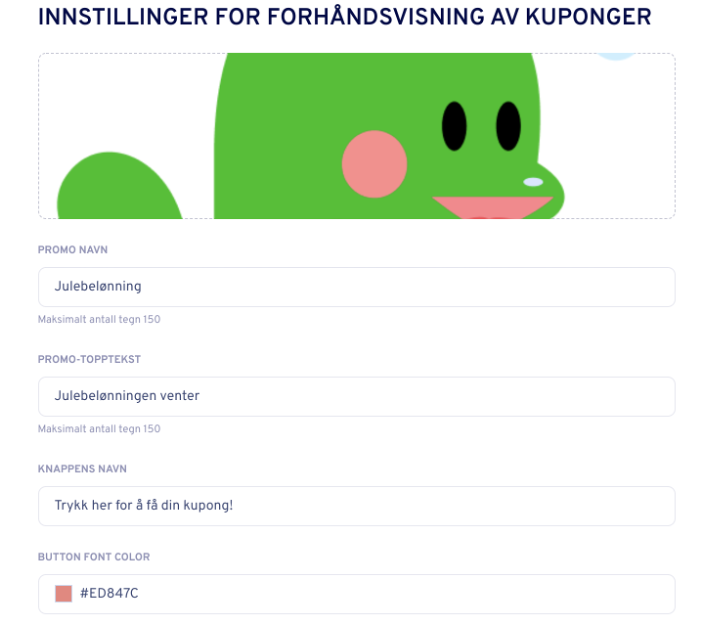
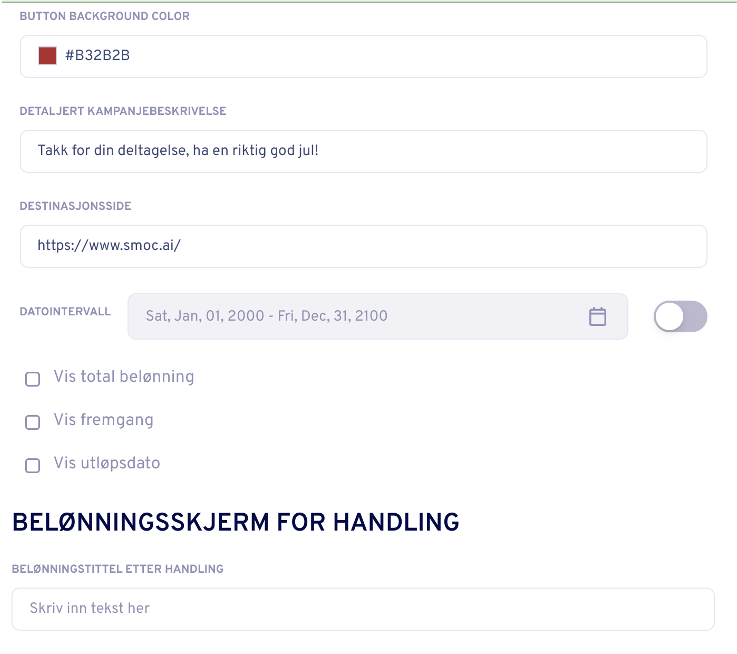
Etter å ha fyllt ut feltene og trykket neste kommer du til siden hvor en legger til pris på innløst kuponger. Velg den tiltenkte summen, deretter trykk opprett kampanje.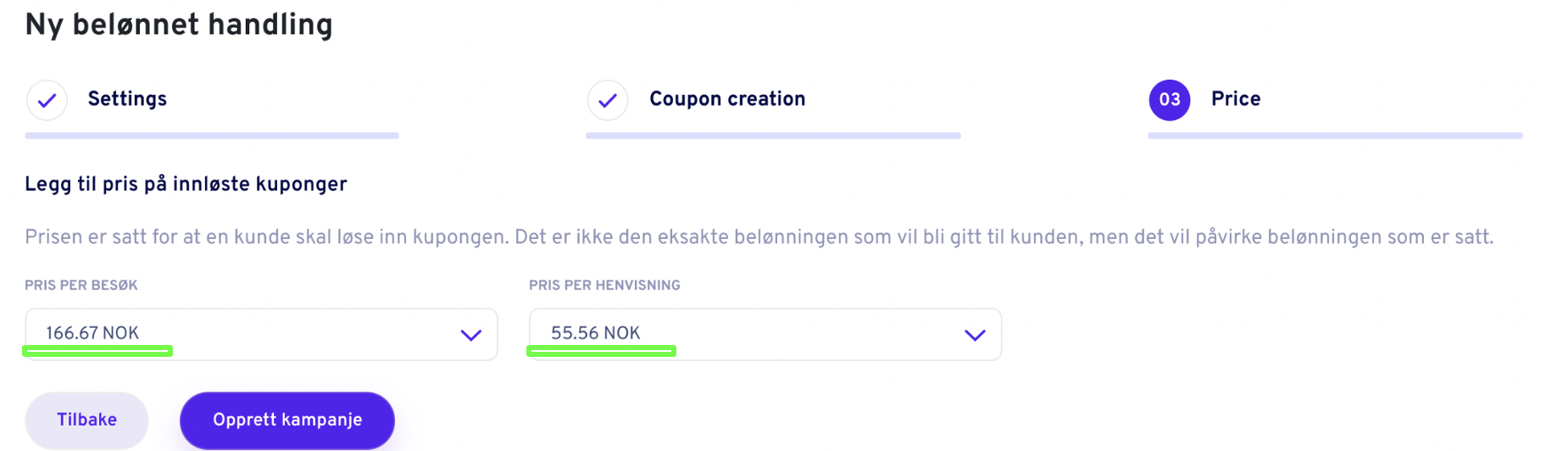
Ved å trykke neste steg etter Reward Flow har du to valg. Automatisk eller med knapp:
Neste skritt → Automatisk:
Vil si at du kobler det Reward Flow til et valgfritt nytt element, ingen eller et element du allerede laget.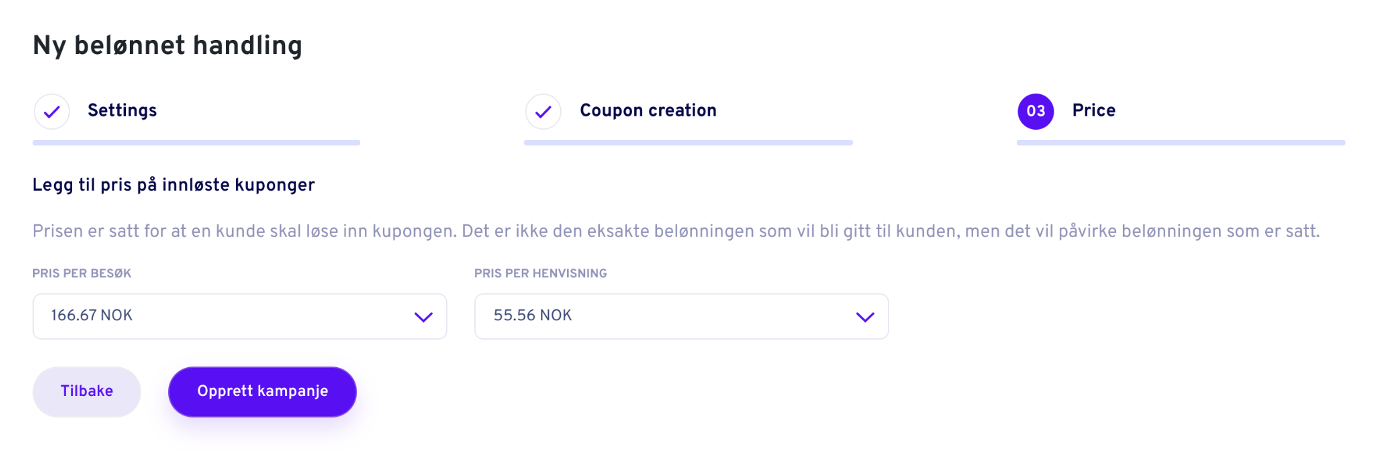
Med knapp: Har du mulighet til å legge til svaralternativer. Eksempel: Ja/Nei
Ved å trykke på +legg til avvisningsrespons legger du til et svaralternativ til.
Du har også muligheten til å knytte svaralternativene til et nytt element, ingen eller et eksisterende

Undersøkelsesspørsmål
Velg lag en ny spørreundersøkelse. Om du har laget undersøkelser fra før vil disse også vises her.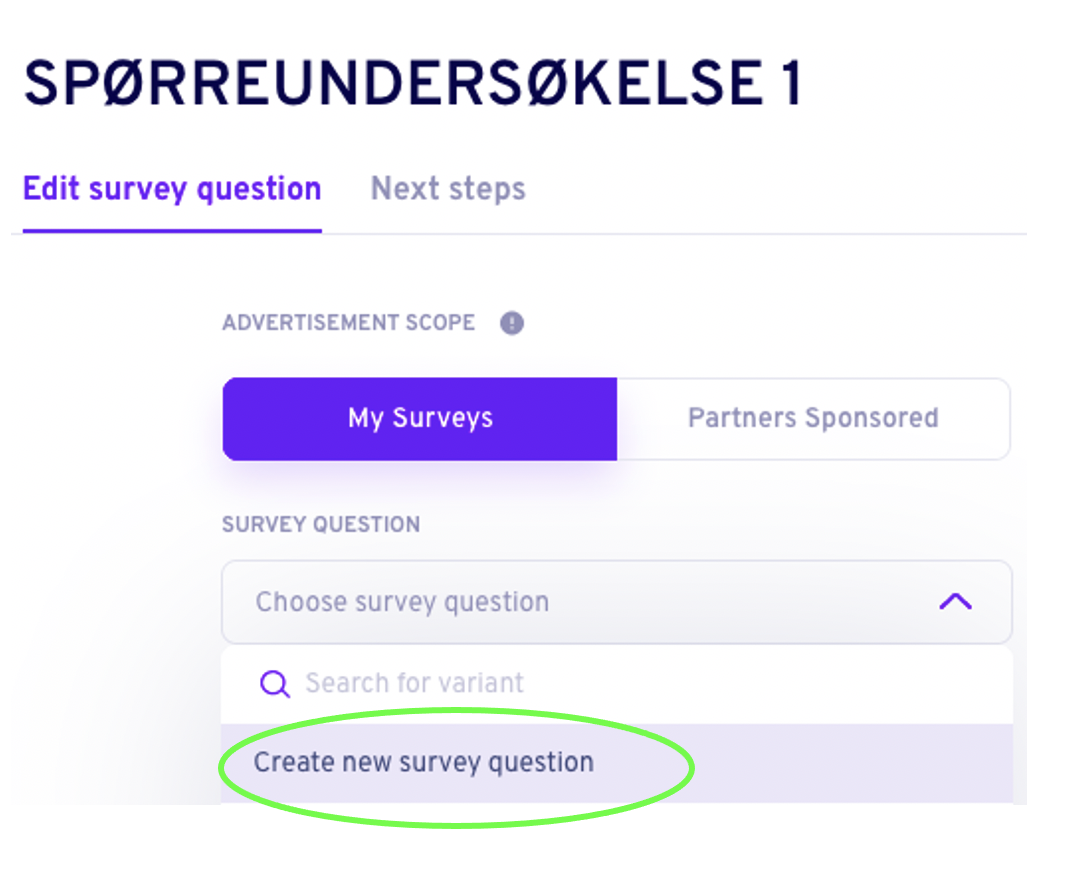
Spør om det du lurer på, og legg til et svaralternativer til.
Trykk deretter på neste seg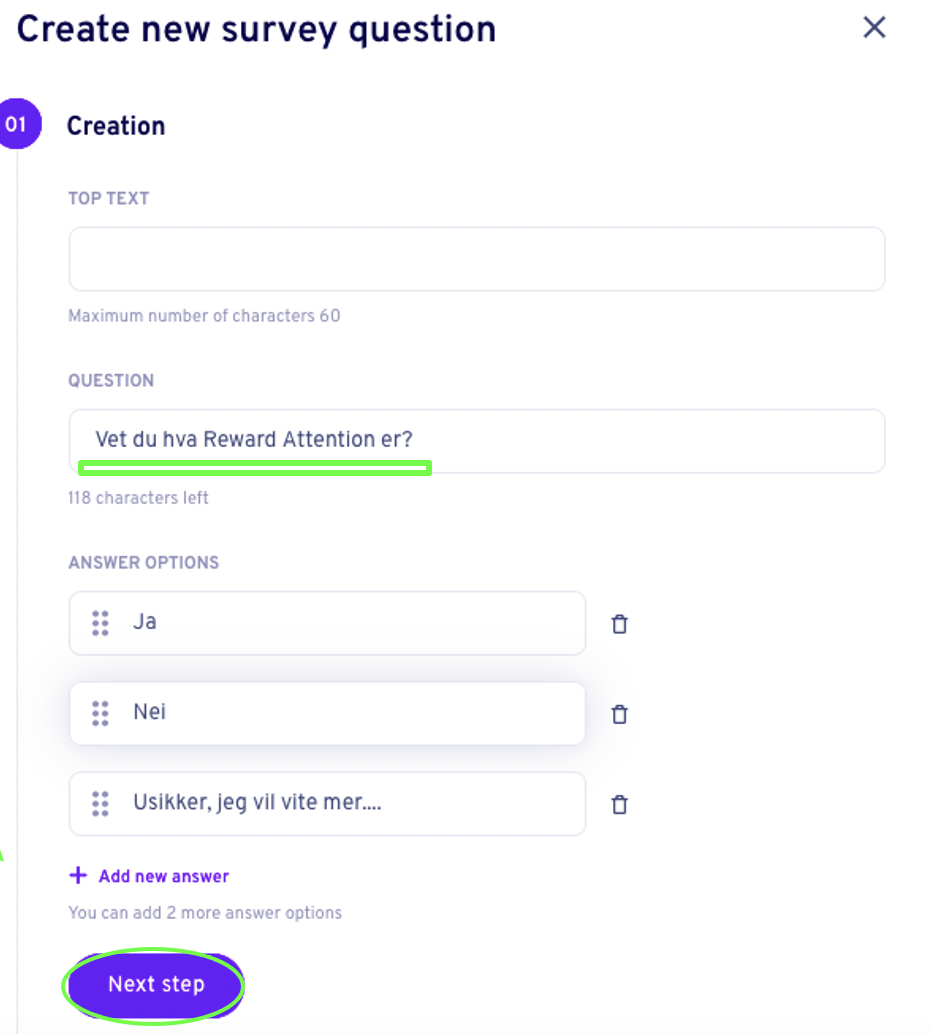
Velg vanlig for å belønne brukerne etter å ha gjennomført alle spørsmålene. Velg belønnet, og la brukerne få belønning per spørsmål de svarer på, fremfor kun en belønning for å gjennomføre hele samtalen. Trykk på lag undersøkelse
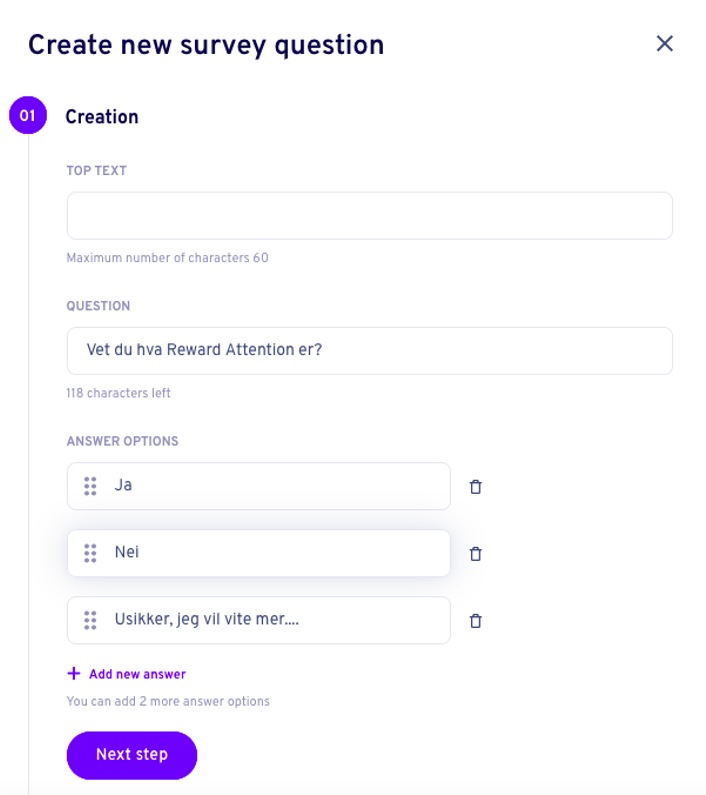
Trykk på enkel visning for å se ren tekst.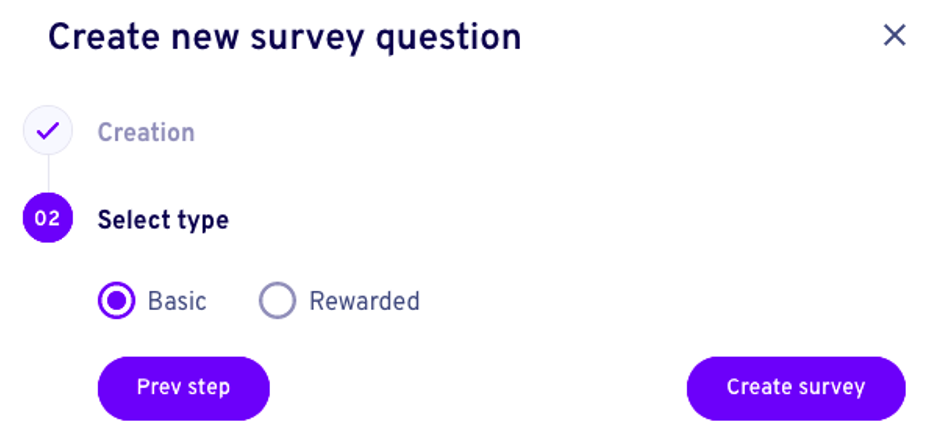
Trykk på Neste seg for og koble svaralternativene til videre elementer.
Her bestemmer du hvor brukernemet skal sendes basert på hva de svarer i undersøkelsen.
Trykk på Next interaction får hvert svaralternativ, og velg New element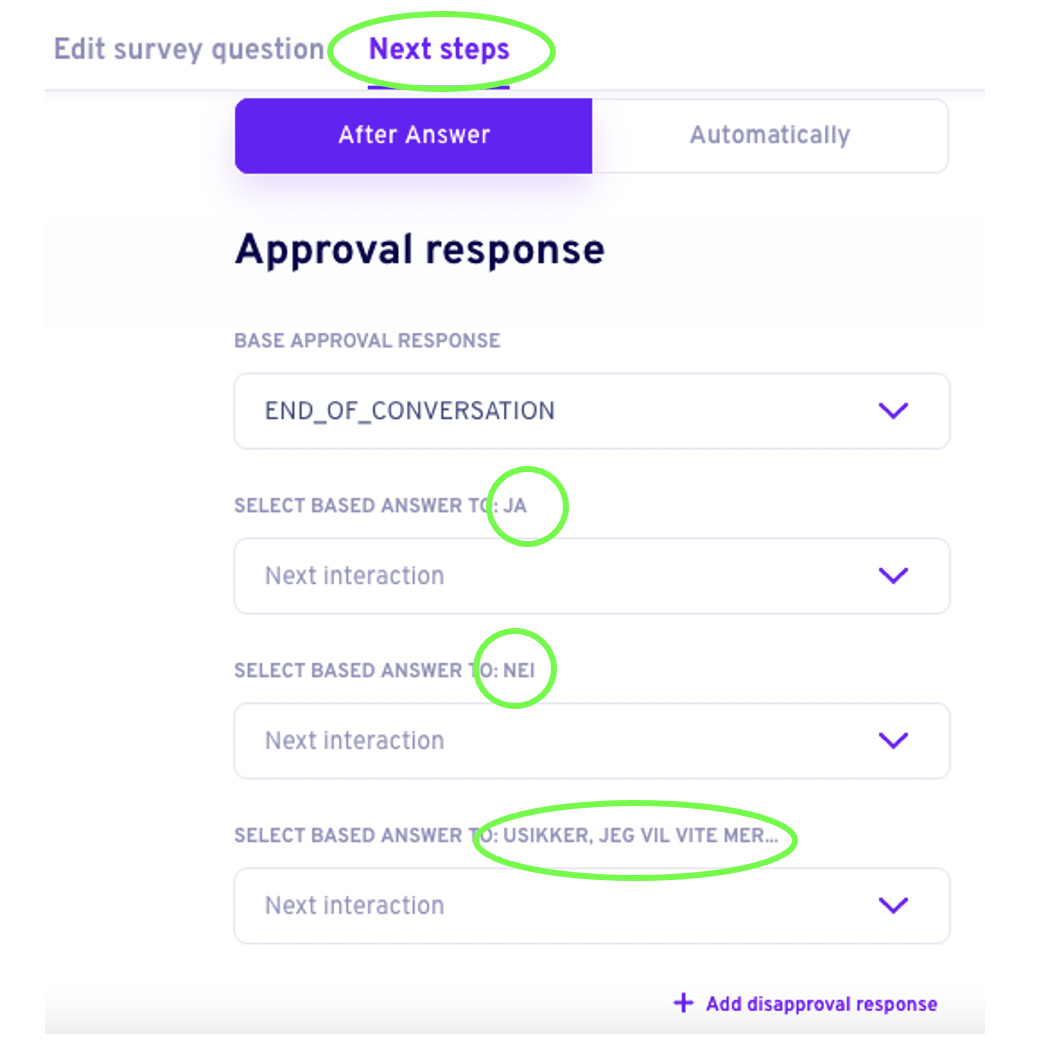
Svaralternativene ble koblet til nye elementer (ren tekst), og oversikten vil kunne se slik ut.
Nå som brukerne blir sendt til tilpassede samtaler ut ifra hva de svarte på spørsmålet, kan du bygge opp samtalene med nye elementer fra dashbordet med +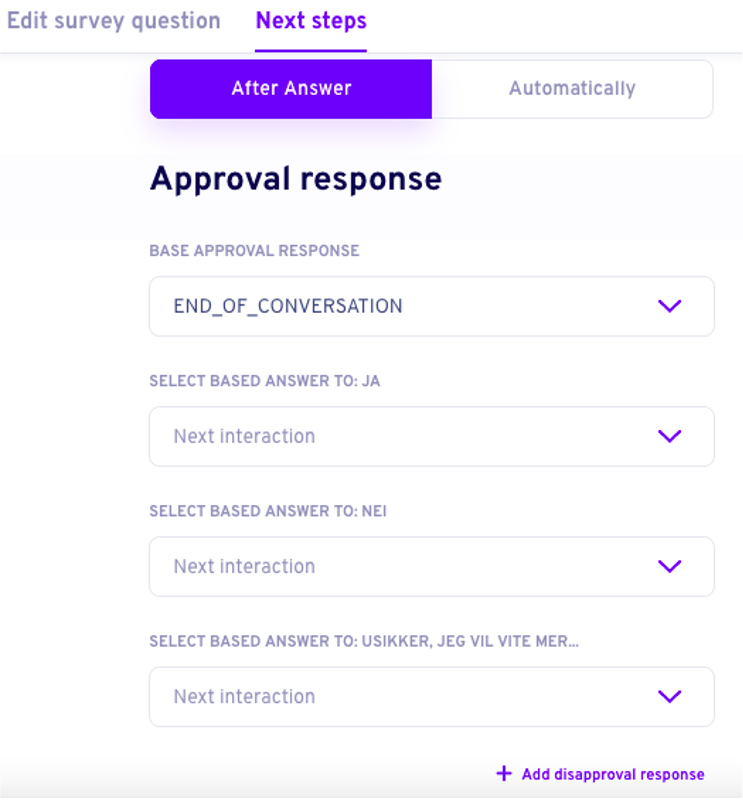
Brukerattributt
Velg Brukerattributt fra dashbordet, for å enkelt innhente generell informasjon fra brukerne.
Skriv hvilken informasjon du ønsker og innhente fra brukerne, og velg deretter kategorien fra menyen..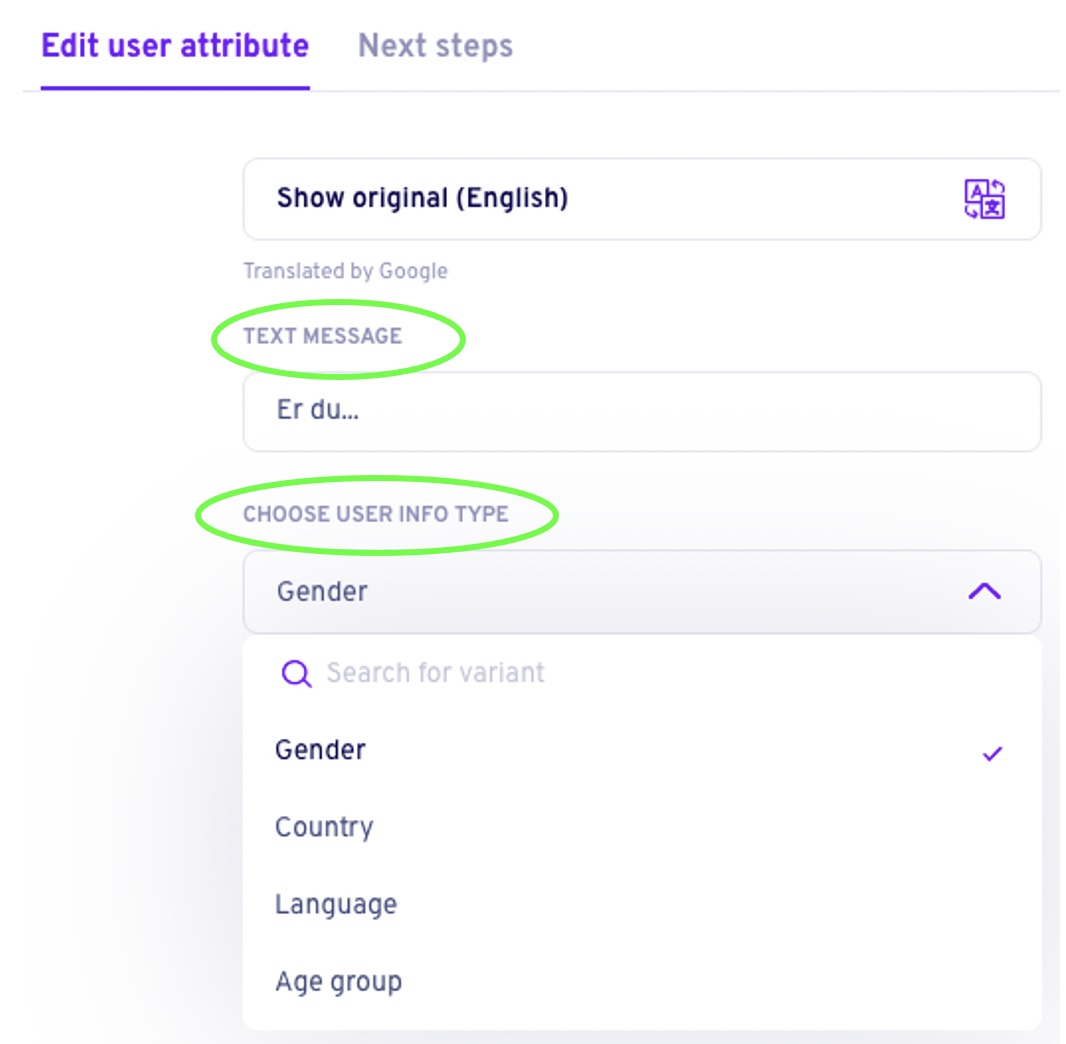
I flytoversikten vil du kun se teksten til informasjonen du skal innhente og ikke hva brukerne kan trykke på.
For og se om du har fått riktig alternativ for brukerne, publiserer du Reward Flow, og alternativene vil se slik ut for brukerne.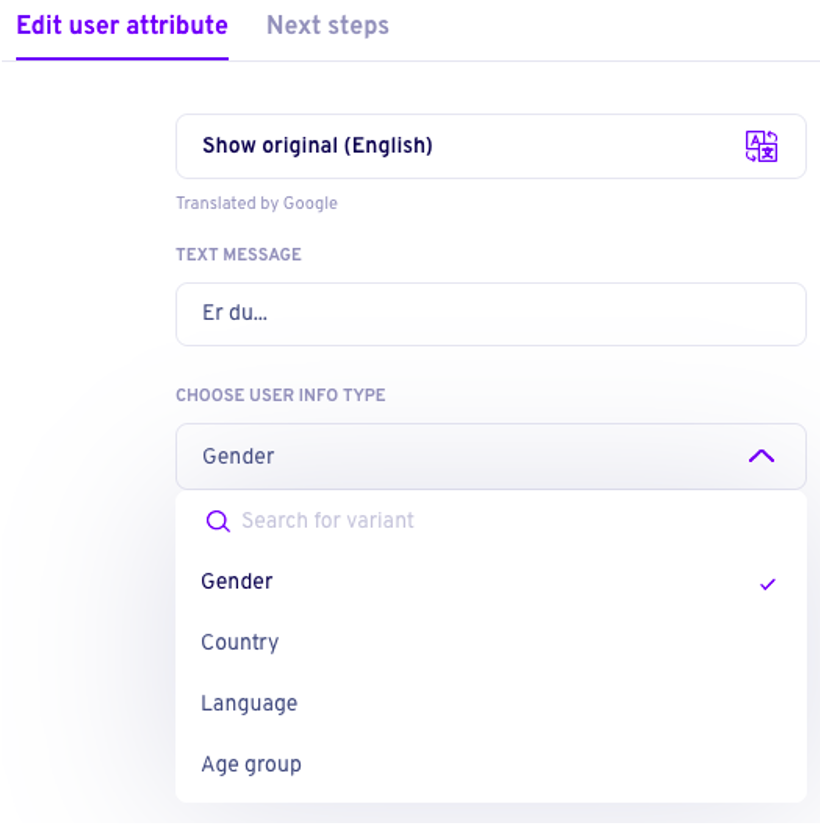
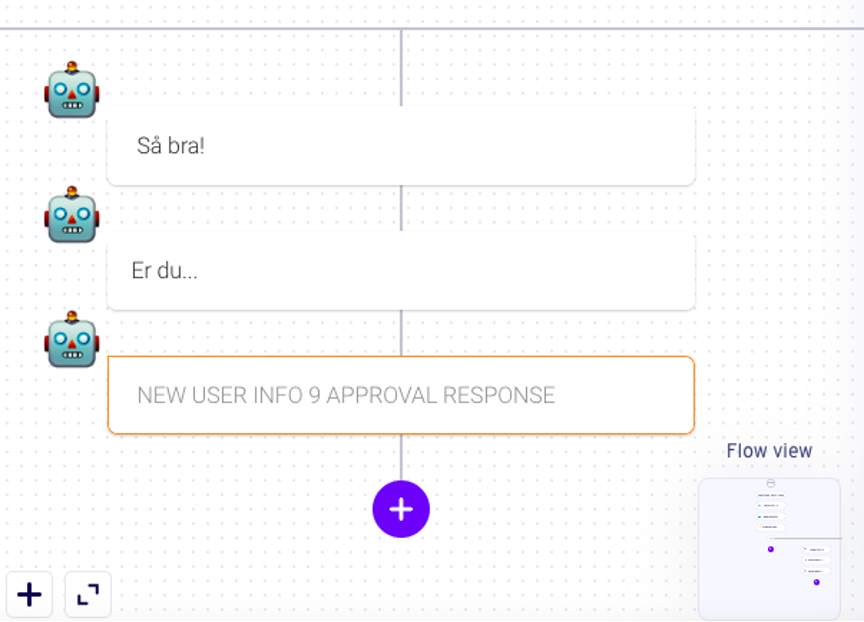
Fyll inn denne boksen for og gi brukerne en direkte respons når de gir deg attributten (Takk!)

For å legge til en Disapproval response i oversikten over Neste steg, trykk på
- Add disapproval response
Du vil få opp dette alternativet, som fylles inn på samme måte som Approval response, men disapproval response vil komme som en knapp for brukerne.
Velg deretter hvilket element knappen skal videreføre brukerne til.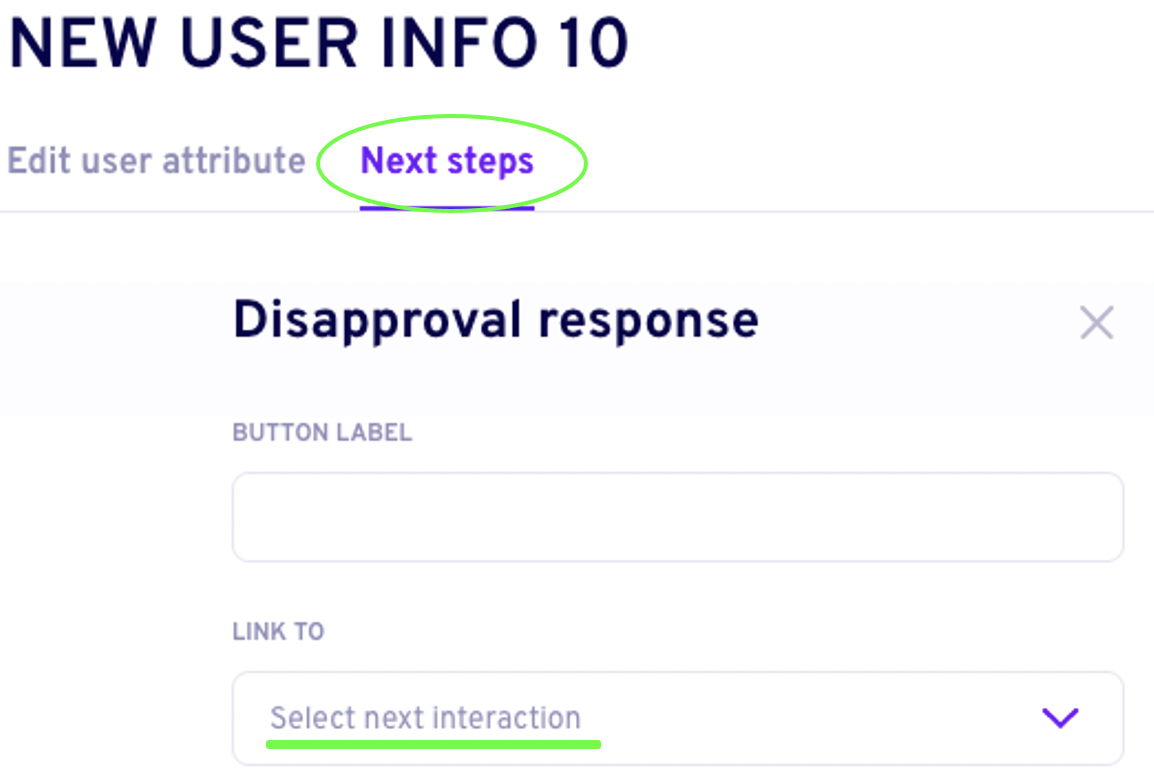
Videresend brukerinformasjon
Ved å benytte seg av videresend brukerinformasjon innhenter du e-posten til brukerne. E-post: Skriv inn din e-post her.
Når brukerne trykker på den chatboksen i kampanjen kommer de direkte til lenken du har skrevet under send attributter.
Automatisk fremover Betyr at brukerne blir direkte sendt til linken uten å trykke selv.
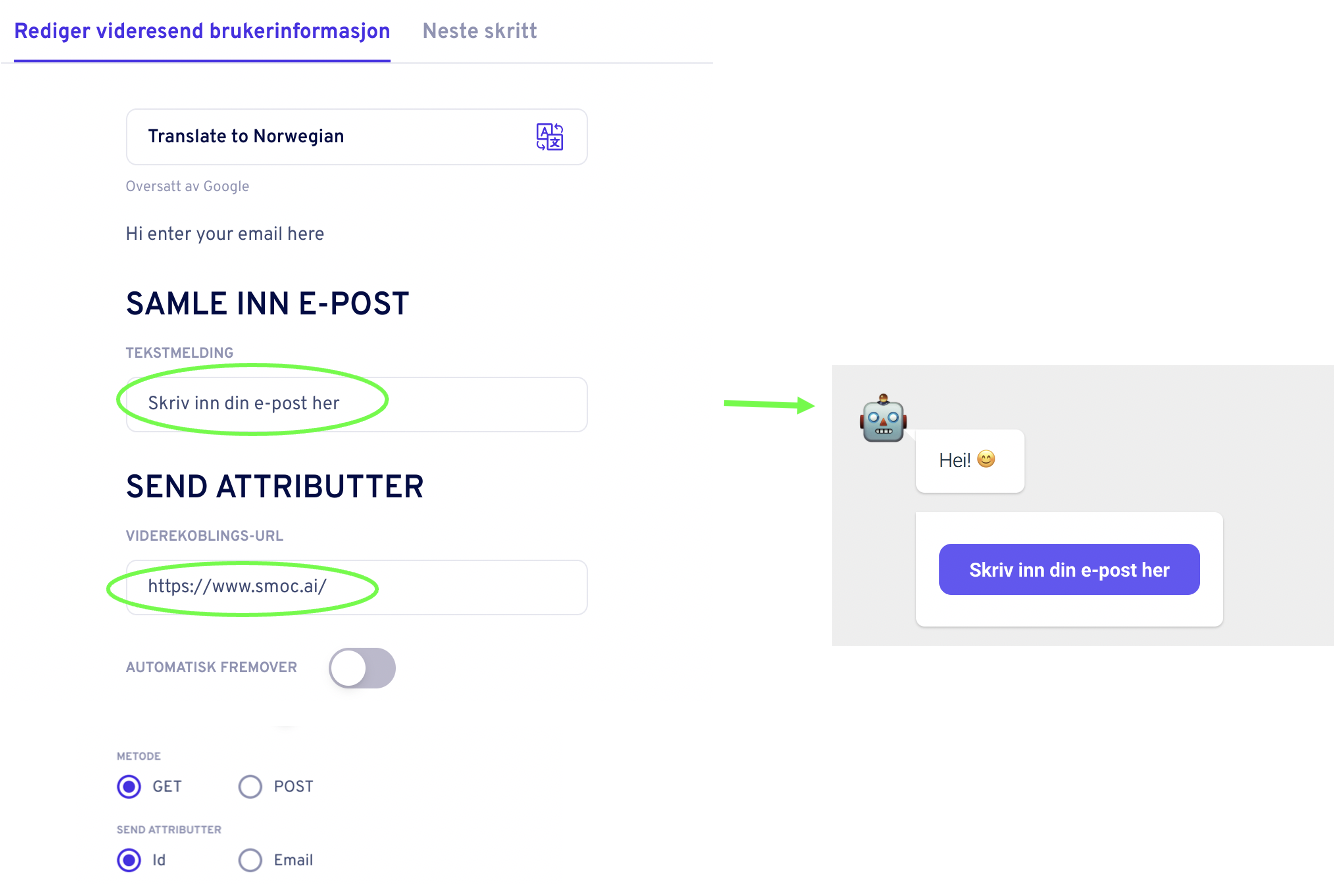
Trykk neste skritt dersom du ønsker å knytte brukerinformasjonen til et nytt element, ingen elementer eller et eksisterende element.
Velg mellom Automatisk eller med knapp.
Eksempel: Med knapp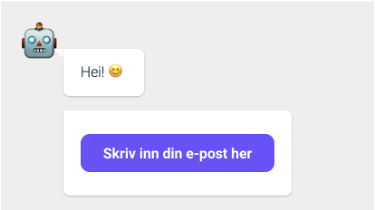
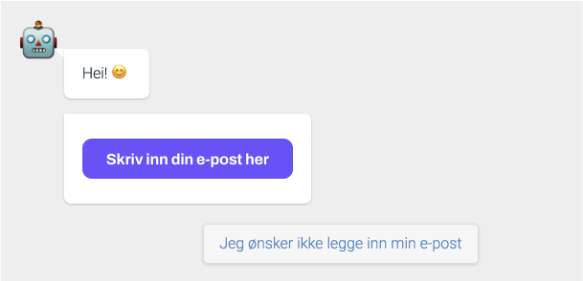
Iframe
Velg iFrame fra dashbordet for å legge til iFrame linker fra en ekstern nettside.
Kopier linke og lim inn i feltet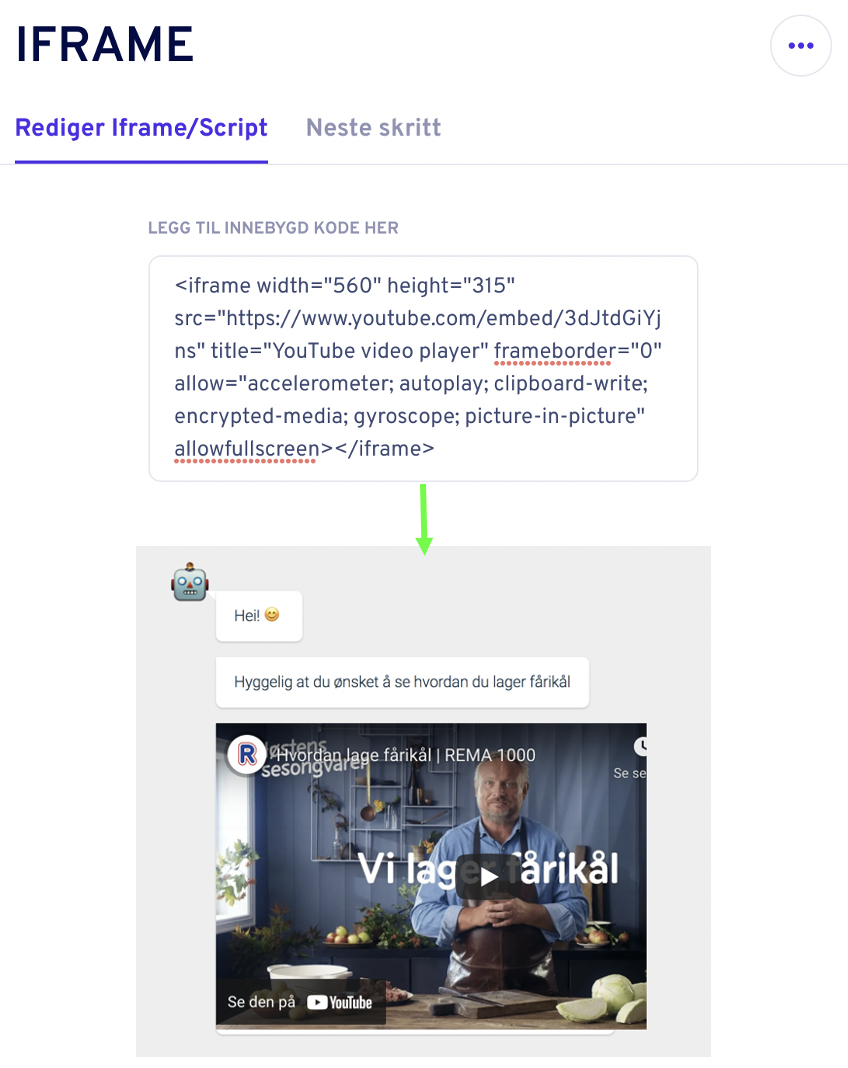
Dersom du ønsker å knytte iFram til et nytt, eksisterende eller ingen element trykk neste skritt
Brukerskjema
Velg brukerskjema, for å innhente kontaktinformasjon fra brukerne. Skriv en tekst som forklarer hvorfor Velg hvor mye informasjon du ønsker og innhente. Hvis du skal få registrert brukerne inne i console-dashbordet må du velge email, der brukerne får sendt en kode på mail som de må plotte inn i flowen.
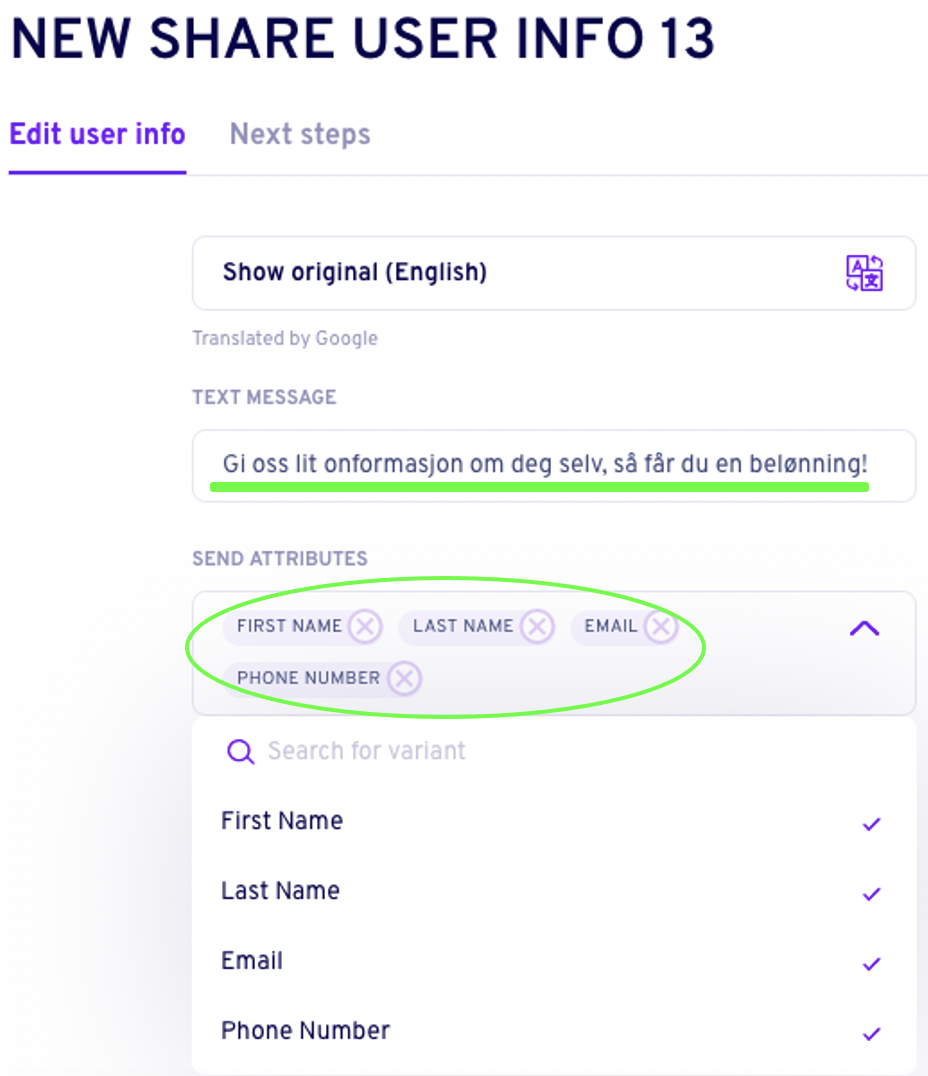
I oversikten vil bruker skjemaet kunne se slik ut.
brukerne må trykke på Sende for at de skal registreres. Tips: frist med en belønning!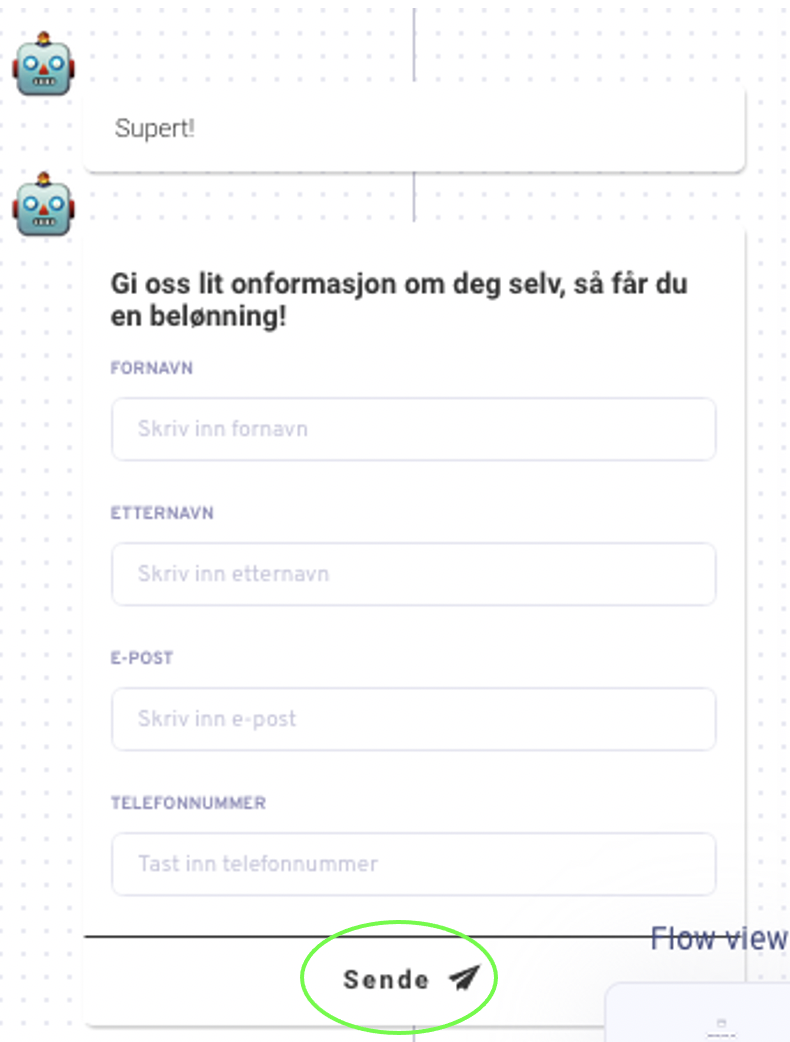
Informasjonen fra brukerne legger seg inn i kundekortet på console-dashbordet.
I kundekortet kan du selv konvertere brukerne fra kunder til leads etter hvordan de agerer.
Hvordan gjøre endringer i eksisterende Reward Flows?
Trykk deg inn i “Reward Flow” så du får opp tilsvarende side som dette: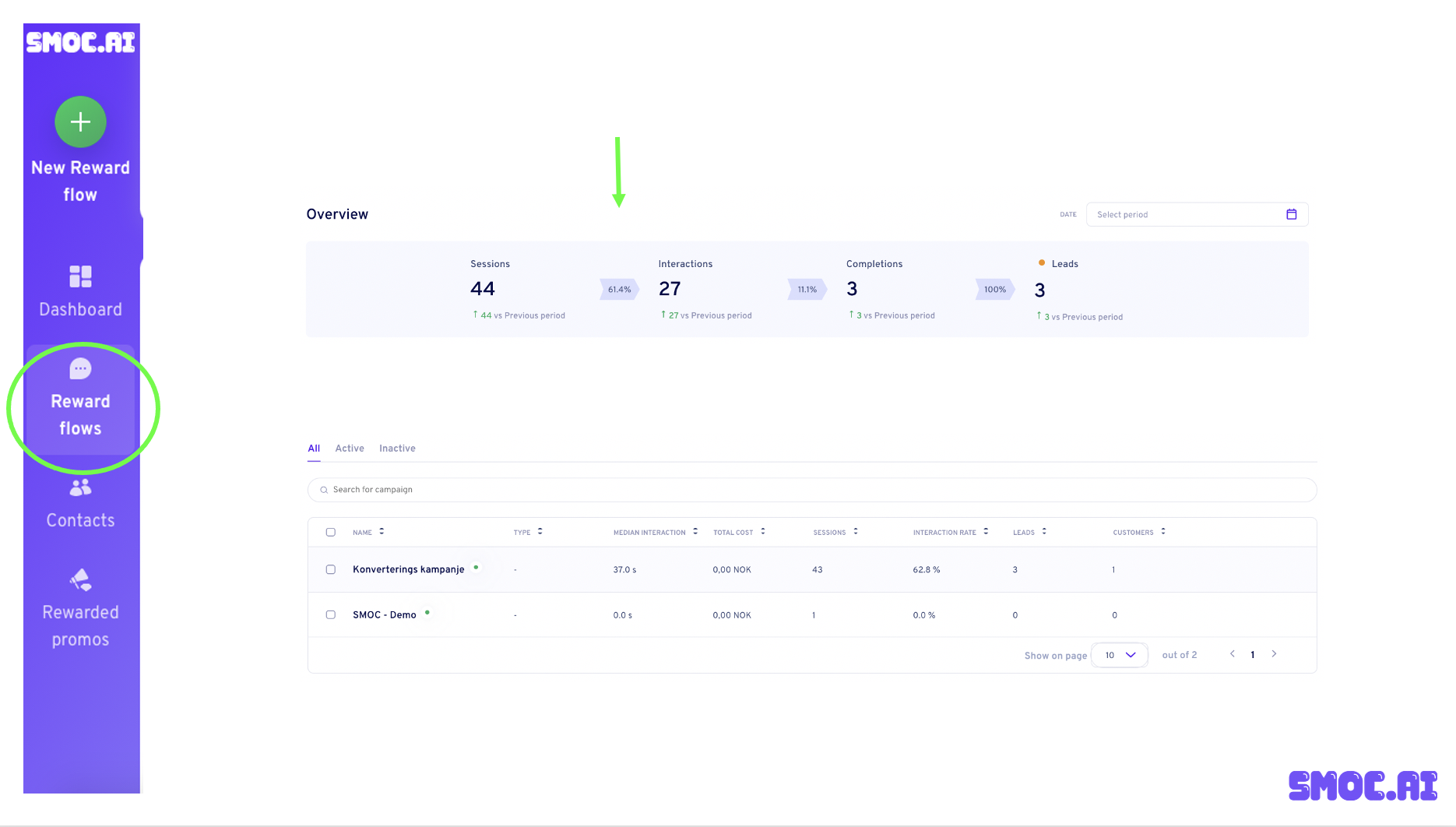
Velg så kampanje du ønsker å gjøre endringer på ved å trykke på … Velg så “edit in studio”
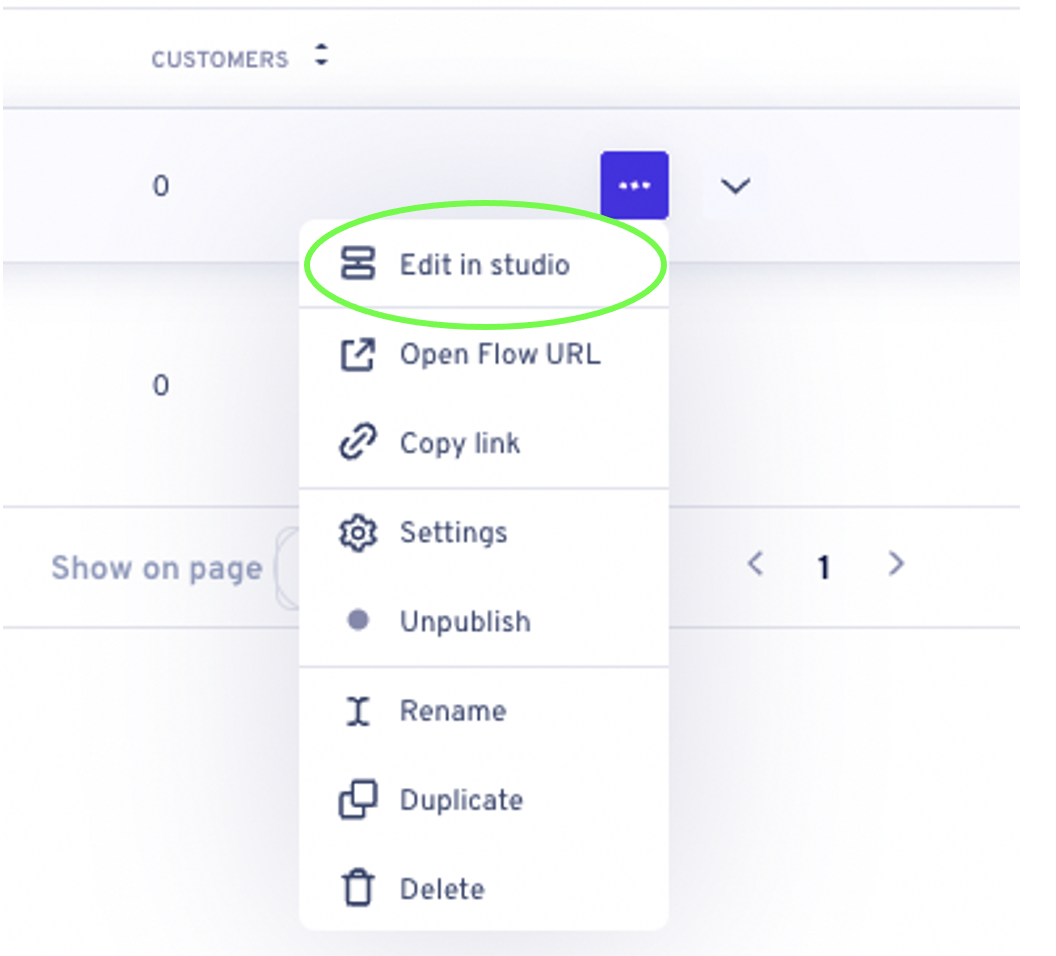
Når du har trykket på “edit in studio” får du chatten opp i redigeringsformat. Her kan du slette steg i chatten, og/eller legge til nye steg.
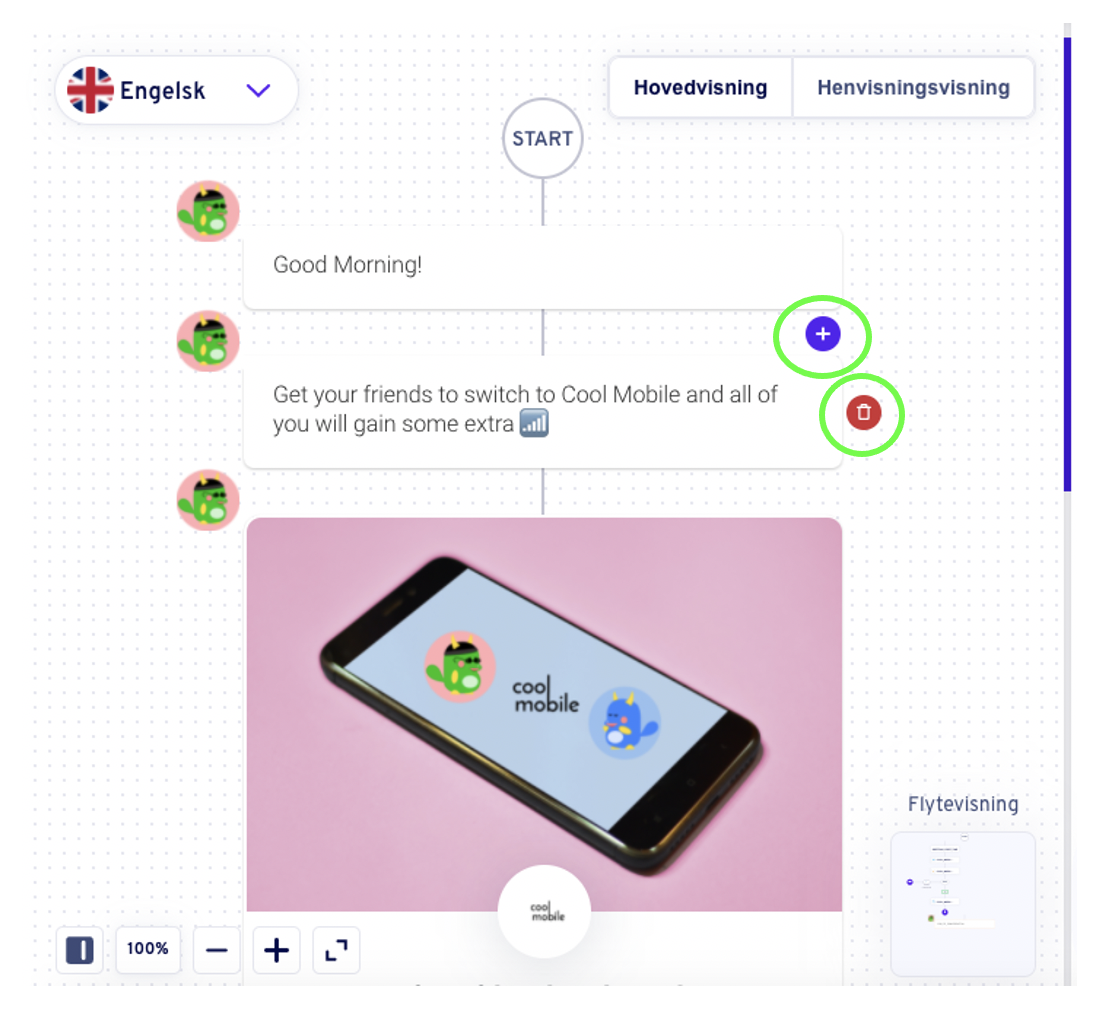
Her har jeg trykket på + tegnet over tekst nummer 2.
Da får jeg opp alternativer til hva jeg vil legge inn mellom tekst nummer 1 og 2.
Hvis du kun vil gjøre endring på en tekst som allerede står der trykker du bare på teksten og redigerer det du vil redigere. Jeg valgte tekst som du ser under.